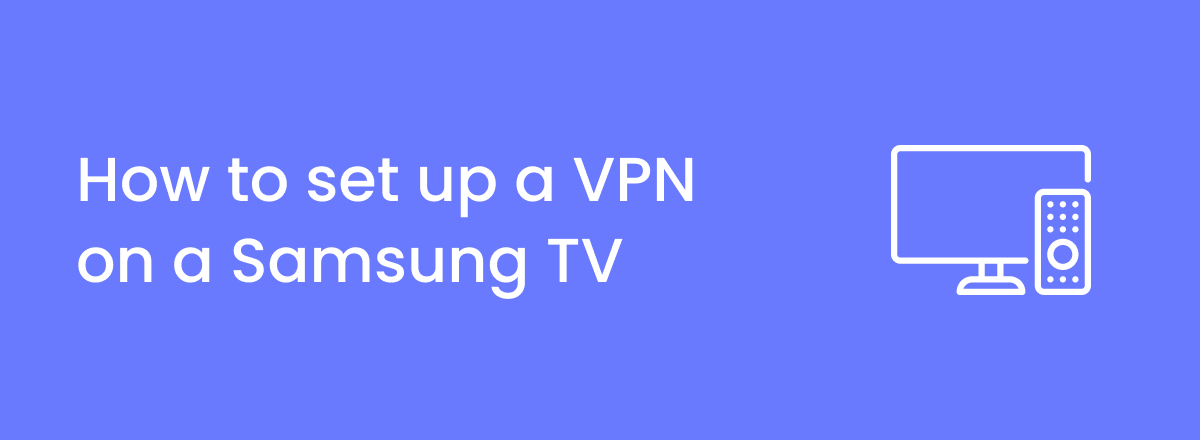There are many benefits to setting up a VPN on your Samsung TV. You can watch Netflix from other regions directly on your TV, get better online security, and circumvent geo-restrictions on many other apps.
The best Samsung TV VPN will spoof your IP address, essentially making your TV think you’re in a different location. If you’re a fan of Korean TV shows, you can connect to a VPN server in South Korea and it’ll change your entire Netflix library.
In this article, we’ll teach you how to use a VPN on Samsung TV using three different methods. We’ve broken down all the methods in step-by-step details so you can easily follow along.
 How to install a VPN for Samsung Smart TV
How to install a VPN for Samsung Smart TV
- First, pick a VPN that best meets your needs. We recommend NordVPN, now 77% off.
- Decide if you want to install it on your router, create a Wi-Fi hotspot on your PC, or use Smart DNS.
- Follow the detailed instructions we’ve provided below for each method.
- Connect to a VPN server.
- Start enjoying your favorite shows on your Samsung TV!
Easy ways to install VPN on Samsung TV
There are three ways you can install a VPN on your Samsung TV. These methods vary in complexity, but they’re generally quite easy to set up. Let’s take a look at them in detail:
Install VPN on your router
This method is the most difficult one to set up as incorrect installation can damage your router and the steps sometimes vary based on what model you have. An easier alternative is to buy a router that comes pre-installed with a VPN.
We recommend NordVPN for this method because it's one of the best VPNs for smart TVs and has 8,300+ servers in 126 countries.
That being said, here’s how you can manually install a VPN on your router:
- First, check if your router has a firmware that’s compatible with VPNs. If not, you’ll have to install a custom firmware.
- Depending on what model you have, download the compatible VPN firmware. The steps will differ, so make sure you choose the correct model.
- Open your router’s dashboard and install the custom firmware you just downloaded.
- After the firmware has been installed, your router will reboot.
- That’s it. You’ve successfully installed a VPN on your router!
Create a Wi-Fi hotspot on a PC
If you don’t want to take the risk of damaging your router, then we recommend creating a Wi-Fi hotspot on your PC. It’s much easier to follow. The only two disadvantages are that you can only do it on a Windows PC and your computer has to stay on for the connection to remain active.
Here’s how to do it:
- First, pick a VPN and download it on your PC. Again, we recommend NordVPN.
- Open the VPN and connect to a server.
- Now open Settings by pressing Win+X keys and go to Network and Internet.
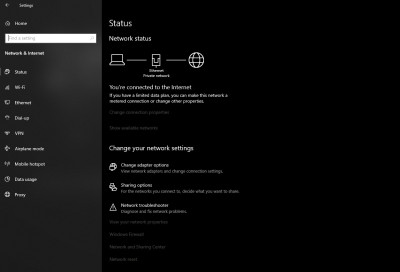
- Click on Mobile Hotspot.
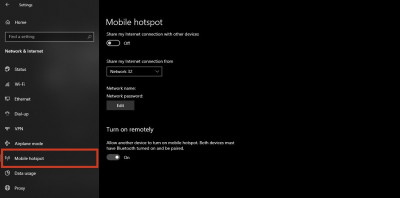
- Enable the hotspot.
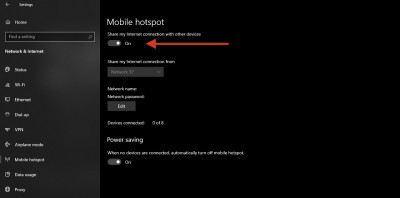
- On your Samsung TV, connect to the hotspot you created and its online traffic will begin to pass through the VPN server.
Use Smart DNS
This method is even easier to set up. Not every VPN supports it, though, and it’ll only change your IP address and your online traffic will remain unprotected.
Here’s what you have to do:
- Pick a VPN. We recommend NordVPN because it has a Smart DNS feature.
- On your VPN’s site, register your TV’s IP address to get your Smart DNS details.
- After you’ve received your Smart DNS IP address, open Network settings on your Samsung TV.
- Go to Network Status > IP Settings.
- Choose DNS Setting and select Enter manually.
- Enter the Smart DNS IP address you were assigned by the VPN in the previous steps.
- Press Enter on your remote and you’re done!
The best VPNs to set up a VPN on Samsung TV
You know how to set up a VPN on your TV now, but do you know which service you should get? We did some testing and found the following 3 to be the best VPNs to set up on Samsung TV:
- 1. NordVPN – best VPN to set up on Samsung TV in 2025
- 2. Surfshark – most affordable Samsung TV VPN
- 3. ExpressVPN – VPN for Samsung TVs and routers
Here’s a more detailed look at our best Samsung TV VPNs:
1. NordVPN – best VPN to set up on Samsung TV overall
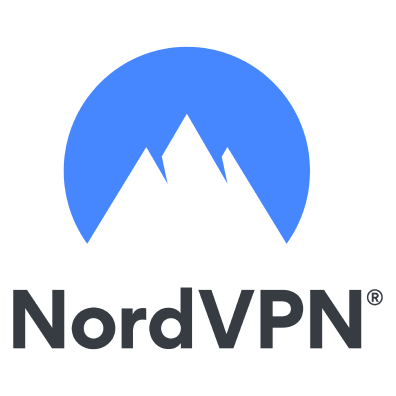
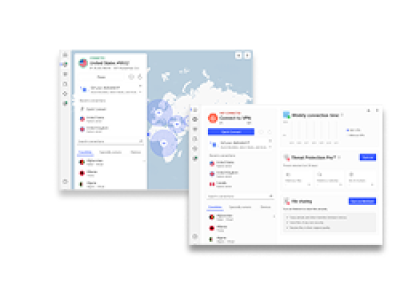
- Built-in Smart DNS feature
- Has servers in 126 countries
- Has a trial version for Android
- Includes a variety of advanced security features
- Free trial only on Android
NordVPN is the best VPN for Samsung TVs - it supports Smart DNS, making it extremely convenient for you to set up a VPN connection on your TV.
| Location | Panama |
| Number of servers | 8,300+ servers in 126 countries |
| Price | from $2.91/month |
Using the VPN on your router isn’t very difficult. There are tons of guides on NordVPN’s official site that teach how to set it up on many different routers.
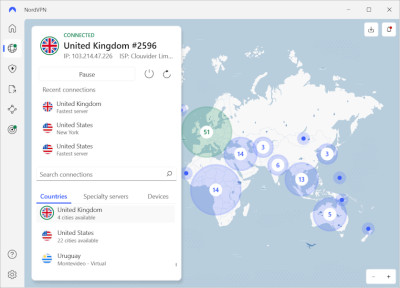
It comes with some extra security features such as dark web monitoring, Double VPN servers, and built-in Onion over VPN connectivity.
NordVPN is available from $2.91/month and there’s also a 3-day trial for Android phones.
2. Surfshark – cheapest VPN for Samsung TVs

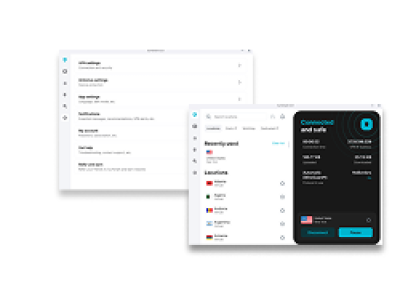
- Has servers in 100 countries
- Equipped with Smart DNS
- Much cheaper than other VPNs
- Based in the Netherlands, a 14-Eyes country
Surfshark has 4,500+ servers in 100 countries, so if you’re interested in watching content from other places, this is the VPN you want to install on your Samsung TV. It also has Smart DNS, but you only get a US-based IP address with it.
| Location | The Netherlands |
| Number of servers | 4,500+ servers in 100 countries |
| Price | from $1.99/month |
The VPN is equipped with similar security features as NordVPN. What makes it stand out is the fact that it has unlimited simultaneous connections. You can use it on as many devices as you want.
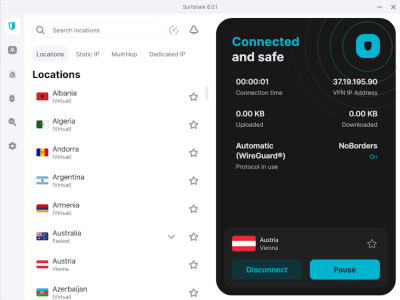
Another reason why it’s so popular is because it’s more affordable than its competitors. You can get it from $1.99/month.
3. ExpressVPN – Samsung TV VPN for routers

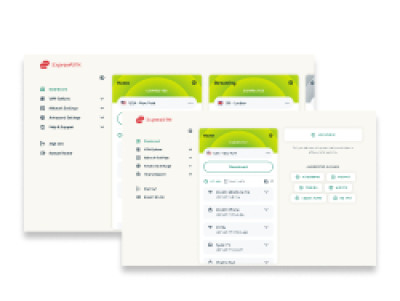
- Has a native app for routers
- Includes Smart DNS
- 3,000+ servers in 105 countries
- Premium pricing
ExpressVPN’s app for routers and MediaStreamer feature make it another great VPN for Samsung TVs. It’s easy to set up and has servers in 105 countries. There’s no need to create a Wi-Fi hotspot since you can easily set up Smart DNS on your TV with ExpressVPN.
| Location | British Virgin Islands |
| Number of servers | 3,000+ servers in 105 countries |
| Price | from $3.49/month |
The VPN service has been independently audited multiple times. It has powerful security features such as DNS leak protection, a kill switch, military-grade encryption, and RAM-based servers.
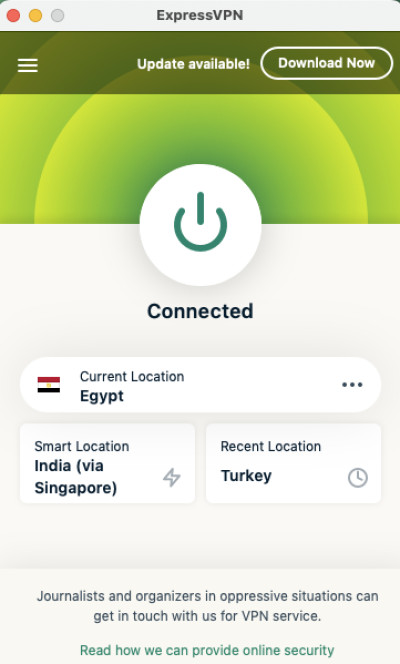
You can get ExpressVPN from $3.49/month with a 30-day money-back guarantee.
Why do I need a VPN for my Samsung TV?
The major reason why you need a VPN for your Samsung TV is so you can watch geo-restricted content. Apps like Netflix, Amazon Prime, and Disney+ will show you different content based on where you’re located.
If you switch to a different IP address using a VPN, you can unblock content from anywhere in the world.
Another important reason why you need a VPN on your smart TV is so you can protect your online traffic. If you frequently use your TV’s browser and have important information stored in it, then you can keep all of it safe using a VPN.
Your traffic will become encrypted, so no third party (including your ISP) will be able to see what you’re doing. This will also help you stop your ISP from throttling your Internet.
VPN not working on Samsung TV? Try these solutions:
It’s common to run into problems when setting up a VPN on your Samsung TV. Here are some solutions that might help:
- Double check your router – Before installing a VPN on your router, double check the model of the device so you can follow the correct steps.
- Enter the correct DNS IP – When setting up Smart DNS on your Samsung TV, make sure you’ve entered the correct DNS IP in your network settings.
- Keep your PC on – If you’ve set up a Wi-Fi hotspot on your PC, then you’ll have to keep your computer on. If you turn it off or put it in sleep mode, the hotspot will stop working and your Samsung TV will disconnect from the VPN server.
- Restart your router after installation – After installing a custom firmware on your router, it should reboot automatically. If it doesn’t and your VPN fails to work, try restarting it manually.
Frequently asked questions
Yes, there are some free VPNs for Samsung TV. Windscribe is a good option, but remember that most free VPNs have a limited server network and they often sell your data to advertisers. We recommend using a premium VPN like NordVPN instead.
No, Samsung TVs don’t have a built-in VPN. In fact, after switching to Tizen OS, you can’t even install VPN apps on Samsung TVs. You’ll have to install them on your router, use Smart DNS, or create a Wi-Fi hotspot.
NordVPN is the best VPN for Samsung TV. It has a SmartDNS feature for streaming, is extremely user-friendly, and has 8,300+ servers in 126 countries. You can use it to watch your favorite shows from all around the world.
Yes, you can install NordVPN on your Samsung TV using three methods. You can set it up on your router, create a Wi-Fi hotspot on your PC, or use its Smart DNS feature to connect to an American server on your TV.