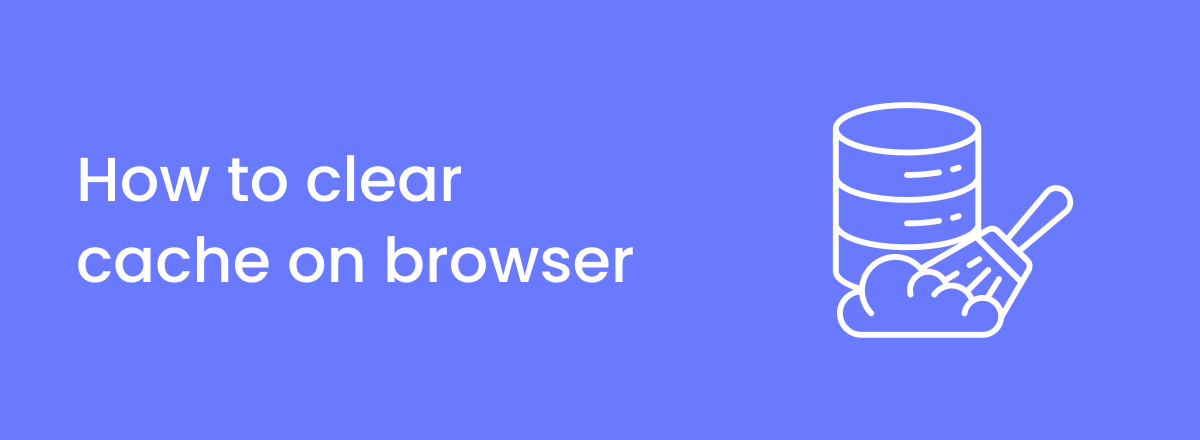Clearing cache and cookies on your browser is important because it can help fix website or login issues, improve browser performance, and even improve privacy.
In this article, you’ll learn how to clear cache and cookies on your browser, whether you’re using Chrome, Safari, Firefox, Opera, or Edge. You’ll also learn what cache and cookies are and why it’s useful to delete them.
What is the cache and cookies on your browser?
A cache is a database of temporarily stored files, data, and login details of websites. The main purpose of a cache is to speed up the user’s browsing experience by storing the most recently downloaded page resource data.
The only issues with accumulated cache are that outdated files can prevent you from seeing the newest version of a web page and that unnecessary data can take up space on your device.
Meanwhile, cookies are small files that websites send to your browser when you visit them and give your consent. Their main purpose is to enhance user experience. For example, cookies eliminate the need to log into a website each time you visit. They also remember your site preferences, such as language settings.
A survey by All About Cookies found that 40% of users blindly accept cookies when visiting a website. Yet, cookies are raising privacy concerns because they contribute to creating detailed user profiles by collecting data. Therefore, clearing them is a good practice to ensure a safer online space.
Why clean cache and cookies on your browser?
Clearing cache and cookies from your browser helps fix errors, improve browser performance, and more. Here are all the main reasons to delete cookies and cache:
- Enhances browser performance. According to a W3Techs report, over 41% of websites use cookies. This means cookies can accumulate really fast over time, adversely affecting the performance of your browser.
- Helps fix website errors. Over time, cache files can become outdated, preventing you from seeing new content. Deleting it from your browser ensures you see the most fresh version of the websites you visit.
- Helps free storage space. Some browsers show you how much space cookies and cache take up on your computer. Clearing it helps save space, especially if it has accumulated over time.
- Improves online privacy. A survey by Deloitte found that 65% of consumers express concern for their privacy due to websites’ excessive use of cookies. Deleting them means your browsing activities will no longer be tracked by them for targeted advertising or analytics purposes, ensuring more privacy.
- Helps with login issues. Cookies stored a long time ago can cause problems when login credentials are updated, but this can be solved by deleting them.
How to clear cache and cookies on different browsers
The fastest way to clean cache and cookies if you’re using Chrome, Microsoft Edge, Mozilla Firefox, or Internet Explorer is to open the browser and click Ctrl + Shift + Delete. This will immediately open the cache-clearing window.
However, let’s take a look at how you can clear cache and cookies no matter what browser you use.
Google Chrome
The process of clearing cache and cookies on the Chrome browser is similar whether you’re using a computer, iPhone, or Android. Here’s a quick guide on how to do it:
- Open Chrome.
- Click the More (three vertical dots) icon at the upper-right corner and press “Delete browsing data.”
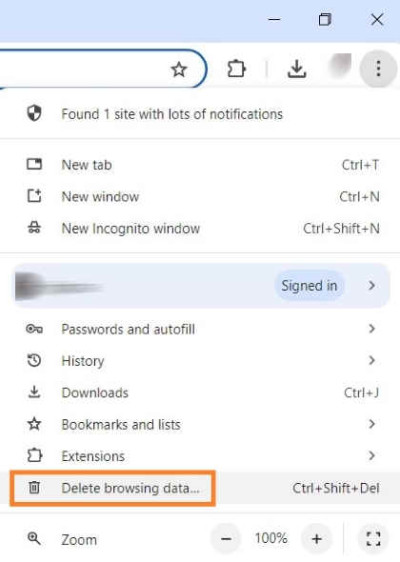
- Select the time range and check mark the information you want to be removed.
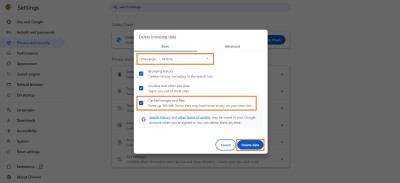
- Click Delete data.
- Restart Chrome.
Keep in mind that if you’re signed into Chrome with your Google Account, you won’t be signed out even if you delete cookies.
Mozilla Firefox
Clearing the cache on Firefox is very simple. Here’s how to do it:
- Open Firefox.
- Click the menu button (three lines) in the upper-right corner of the window and press History.
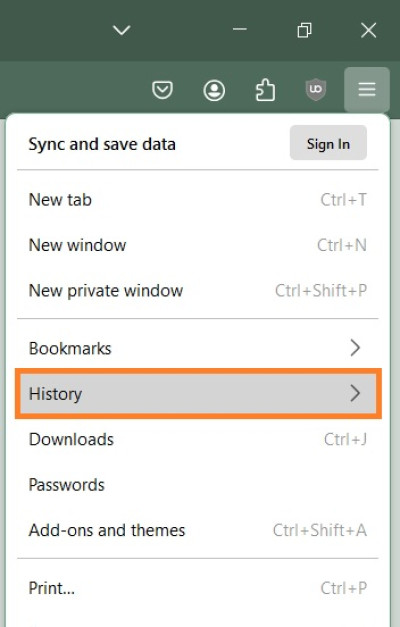
- Press Clear Recent History.
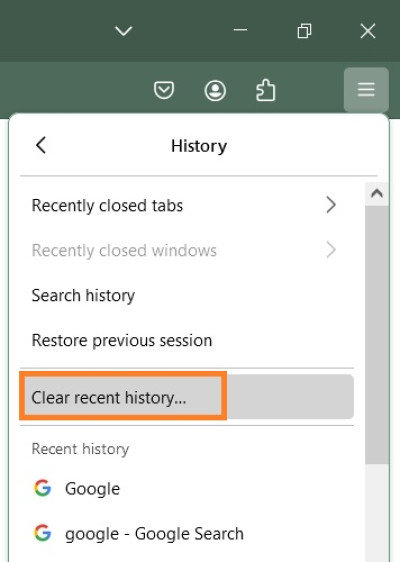
- Select a time range that you want to clear and check mark the information you want to be deleted, including cache.
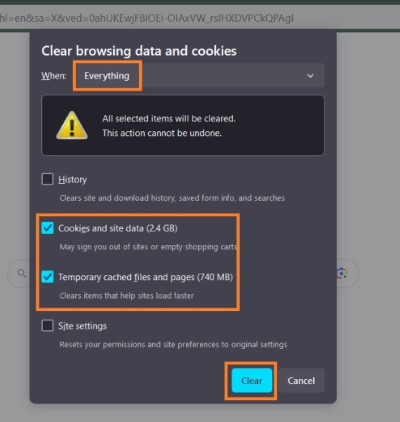
- Press OK.
- Restart Firefox.
Microsoft Edge
Clearing cookies and cache on Microsoft Edge takes just a few steps in the browser’s settings. Here’s a full guide on how to do it:
- Open Edge.
- Click the Menu icon (three dots) on the upper-right corner and press Settings.
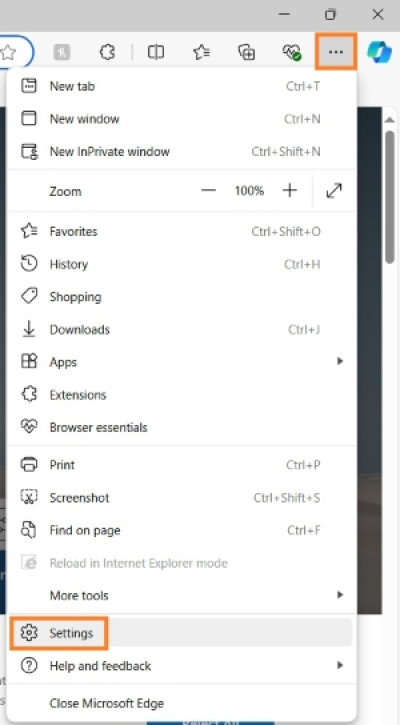
- Go to Cookies and site permissions > Manage and delete cookies and site data.
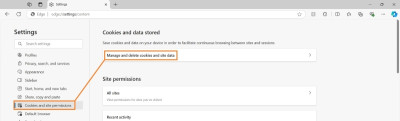
- Press See all cookies and site data.
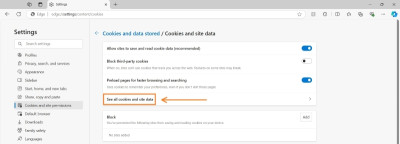
- Click Remove all and confirm by pressing Clear.
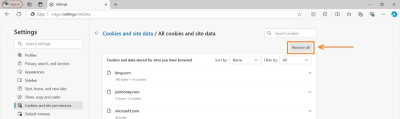
- Restart Edge.
Safari
If you’re clearing Safari cache on an iPhone, you’ll have to do it by opening Safari in the device’s Settings and clicking “Clear History and Website Data.” In other cases, here’s a complete guide on how to clear the cache and cookies on Safari:
- Open Safari.
- Click the “Safari” menu on the upper-left corner of the window and go to Settings.
- Click Privacy > Manage Website Data.
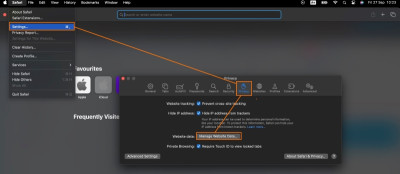
- If you want to remove all cached data on your computer, click Remove all.
- Once a new window opens, click Remove Now. Press Done.
- Restart Safari.
Opera
The easiest way to clear cache on Opera is to click Ctrl + Shift + Delete. However, if for some reason it doesn’t work, follow this step-by-step guide:
- Open Opera.
- Press the Opera icon at the upper-right corner of the window and click Settings.
- Head to Privacy & security > Delete browsing data.
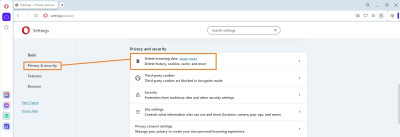
- Select a time range when the new window opens and check mark what you want to be deleted, including Cached images and files.
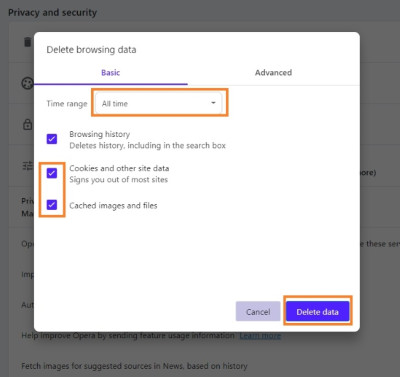
- Click Delete data.
- Restart the browser.
Conclusion
Clearing the browser cache and cookies can help enhance your browser performance, solve website issues, save storage space, and ensure more privacy online.
The quickest way to clear your whole history is by pressing Ctrl + Shift + Delete if you’re using Chrome, Edge, Firefox, or Internet Explorer. Meanwhile, Safari users can open browser settings, go to the Privacy tab, and click on Manage Website Data.
Frequently asked questions
Cache temporarily stores website data to ensure faster loading time, while cookies are small files of code that store data regarding your browsing activities and preferences. Clearing cookies and cache helps ensure you don’t encounter website errors, such as formatting or speed issues.
If you’re using Safari, you can clear data by going to Settings > Apps > Safari and pressing Clear History and Website Data. For other browsers, like Chrome, Firefox, or Opera, you need to go to their settings and locate the clear history option.
You can clear the cache on Android by opening your browser and accessing its privacy settings. On Chrome, open the menu and head to Settings > Privacy. Press “Clear browsing data.” If you’re using another browser, head to its Settings and find the clear history button.