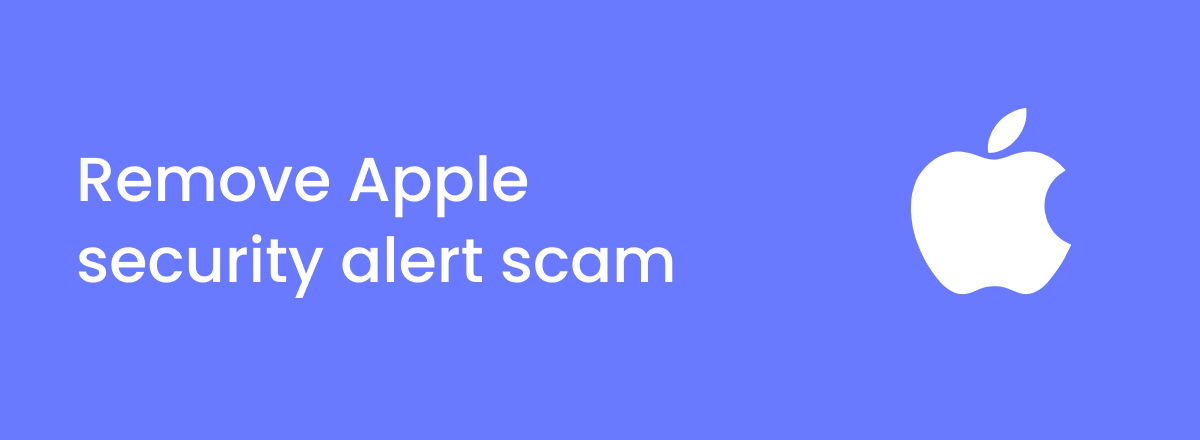Apple security alerts are a well-known scam. They often look official and claim to be from the Apple Security Center, so it’s only natural to worry about the security of your iPhone or Mac when you see them.
If you receive any such warning, there’s a good chance your device has been infected with malware. These messages aren’t sent by Apple and they’re designed to steal your personal and financial information.
In this article, you’ll learn what to do when you receive a fake Apple security pop up and how you can get rid of it without jeopardizing your important data. One of the best solutions is to use an antivirus such as TotalAV to scan your entire system and remove all malware.
What is the Apple security alert warning?
Apple security alert is a notification that you may receive on your iPhone or Mac. It’s a warning that indicates a security threat, enticing you to click on malicious links in order to get your personal information.
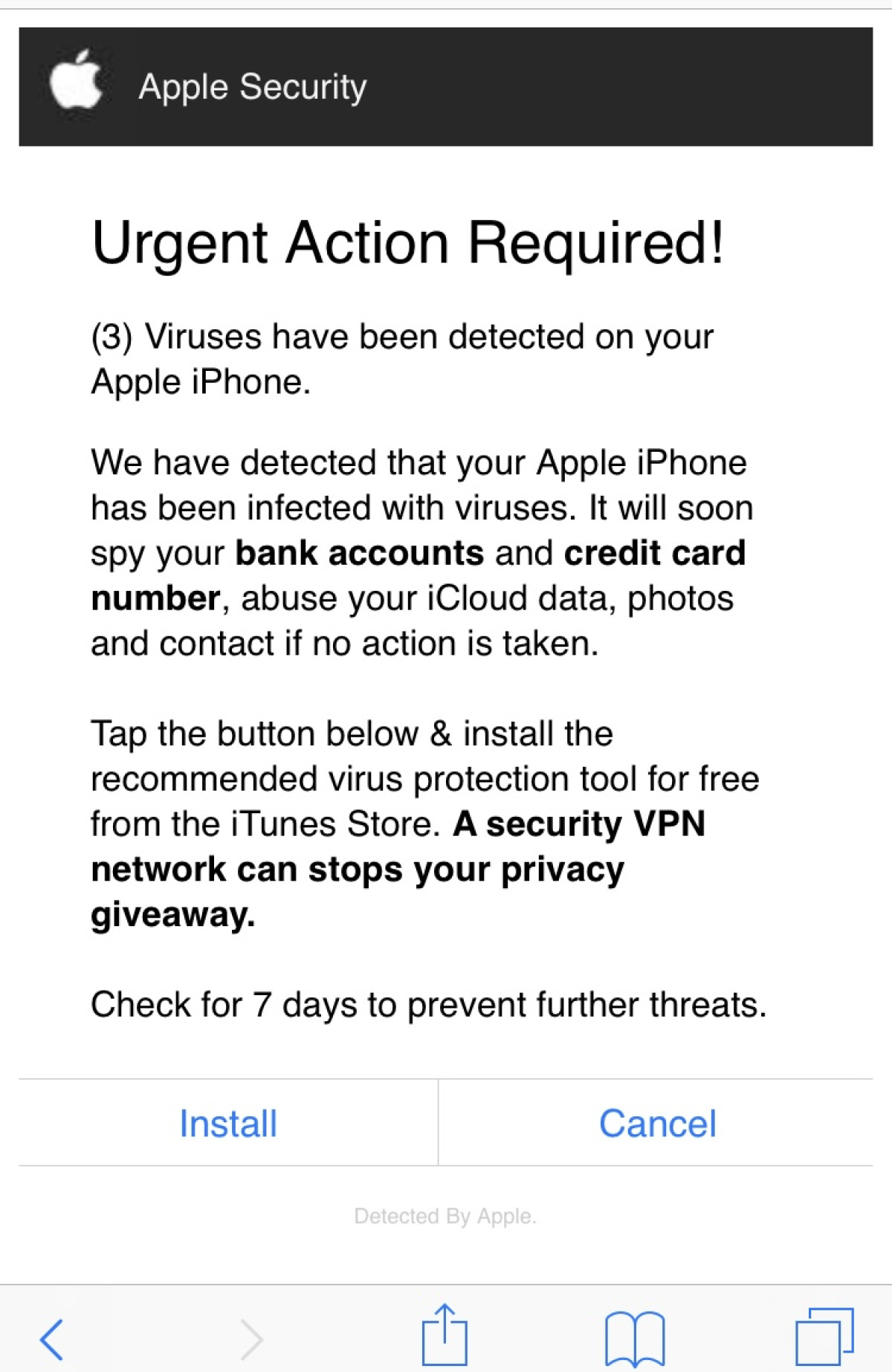
An example of an Apple Security Alert. (source: apple.com)
As indicated by Apple, the company only ever sends you notifications if you’ve been “targeted by state-sponsored attacks,” which is extremely rare because they cost millions of dollars.
These are called “Threat Notifications,” which Apple either displays on your iCloud account or sends you in the form of an email or iMessage notification. These notifications never ask you to open any link or provide personal information about your Apple ID.
Here’s a quick summary of the Apple security alert threat:
|
Name |
Apple Security Alert |
|
Type |
Scareware |
|
Source |
Unverified sources, ads, suspicious links, torrent sites, potentially unwanted applications (PUAs) |
|
Devices affected |
iPhones and Macs |
|
Signs |
Fake notifications stating your Apple device has been compromised, intrusive ads, tries to get you to open phishing links |
|
What it does |
Steals personal and financial information such as Apple ID password, usernames, and credit card details |
|
How to remove it |
Use an antivirus software, delete browser cache and cookies, uninstall suspicious apps |
Why does Apple security keep popping?
You’re more likely to see a fake Apple security alert warning if you frequently visit suspicious sites or download files from unverified sources.
It usually happens if you’ve downloaded a third-party app from a torrenting site or opened a phishing link. It’s always a good idea to read user reviews before you download anything and avoid clicking on suspicious links.
The fake message warns you that your device has been compromised and you have to provide personal information so Apple can solve the problem for you.
While it’s best to just ignore the warning if you only see it once, receiving it frequently might point to a bigger problem – your device, whether it’s an iPhone or a Mac, has been infected with malware.
How to stop the fake “Apple Security Alert” scam
There are multiple ways to get rid of the fake Apple Security Alert scam from your iPhone and Mac. Below, we’ve described some solutions in step-by-step instructions tailored for each device.
iPhone
- Update your iPhone – The very first thing you should do is check if there are any updates available for your phone. Always make sure you’re on the latest iOS version because with each update, Apple introduces new security measures and fixes previous vulnerabilities.
Here’s how you can check for updates on your iPhone:
-
- Go to the Settings app on your phone.
- Tap General and then go to Software Update. Any new update will show up here.
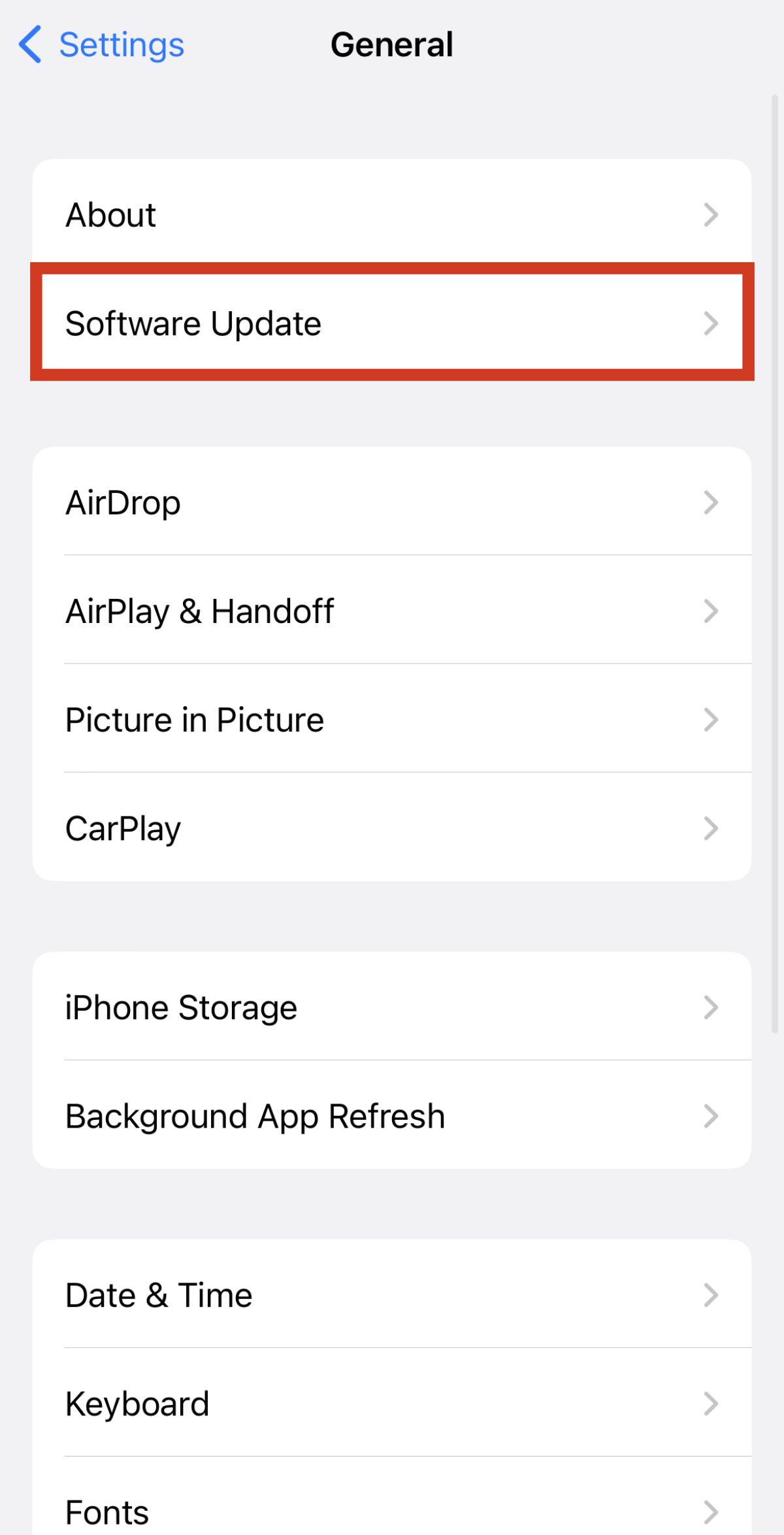
- Clear your browser’s history – If the pop-up keeps appearing in a browser window, then it’s time to reset some of its settings. Note that this solution won’t erase your saved passwords and will only delete your history.
Follow the steps below to clear your browser’s data:
-
- Open the browser that’s been infected. We’ll use Safari as an example in this guide.
- Tap the “book” icon at the bottom.
- Open the browser’s history by tapping the “clock” icon.
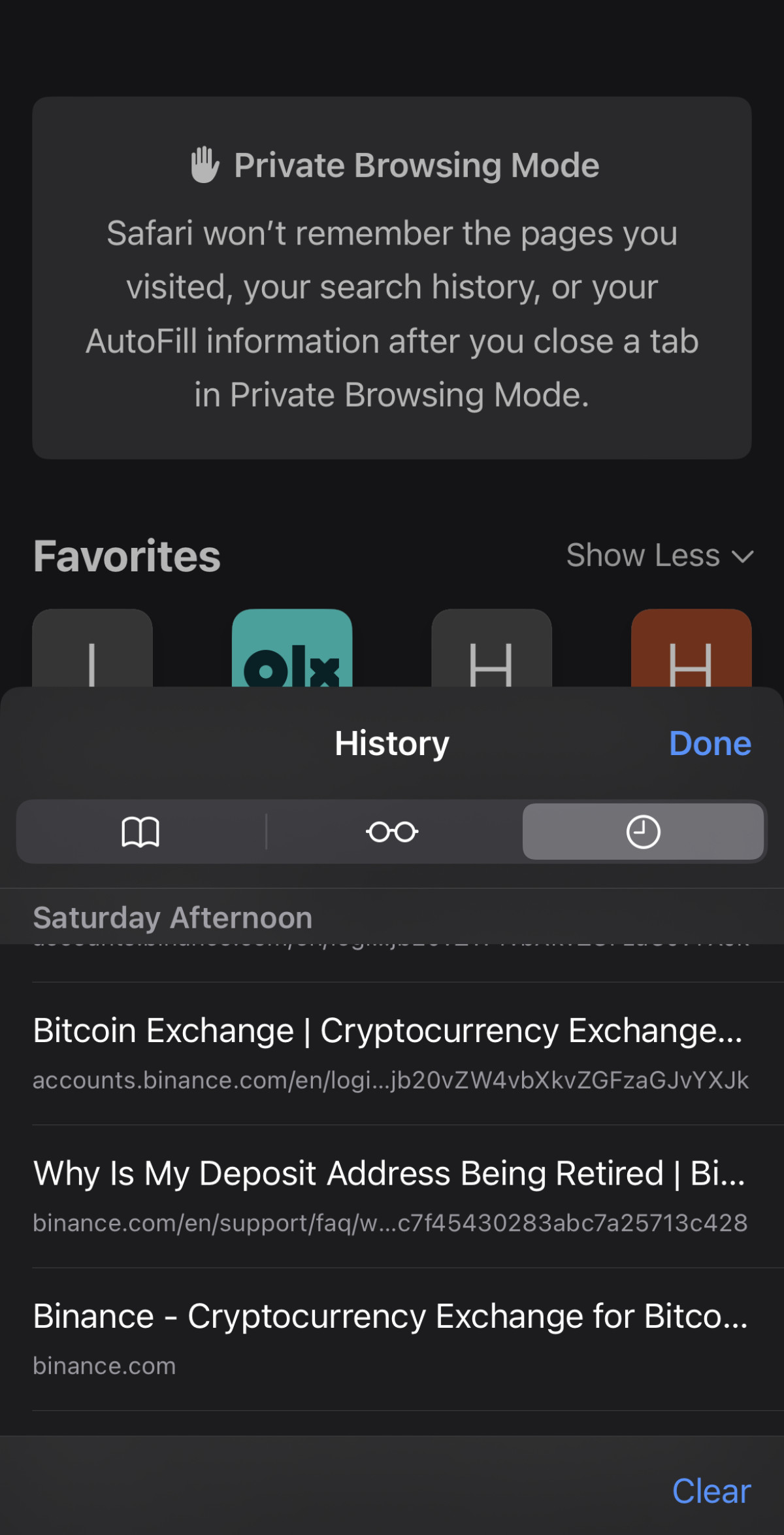
- Tap Clear and then All Time to delete your browser’s history.
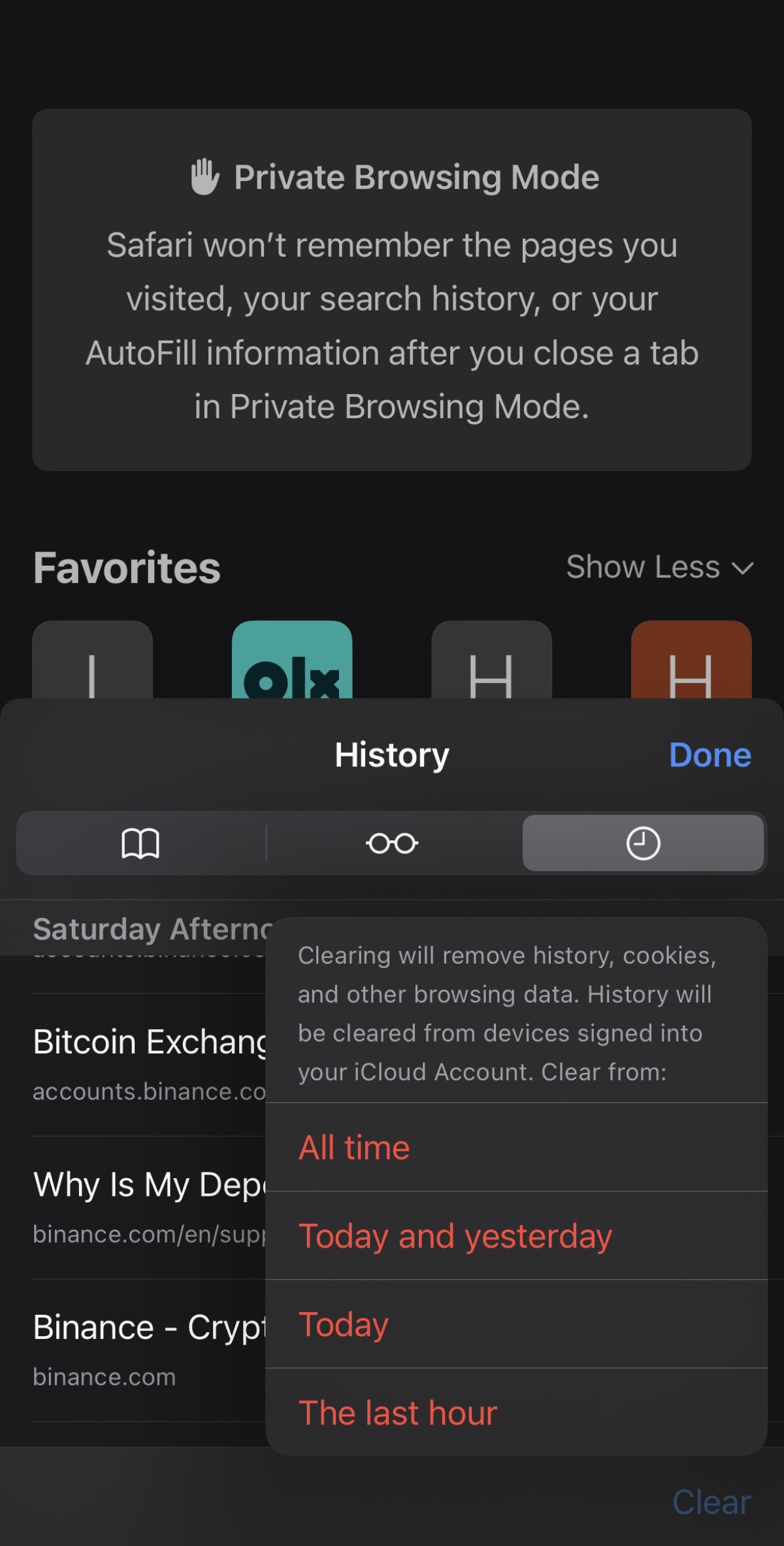
- Alternatively, open the Settings app and tap Safari in the list of apps.
- Scroll down and tap Clear History and Website Data.
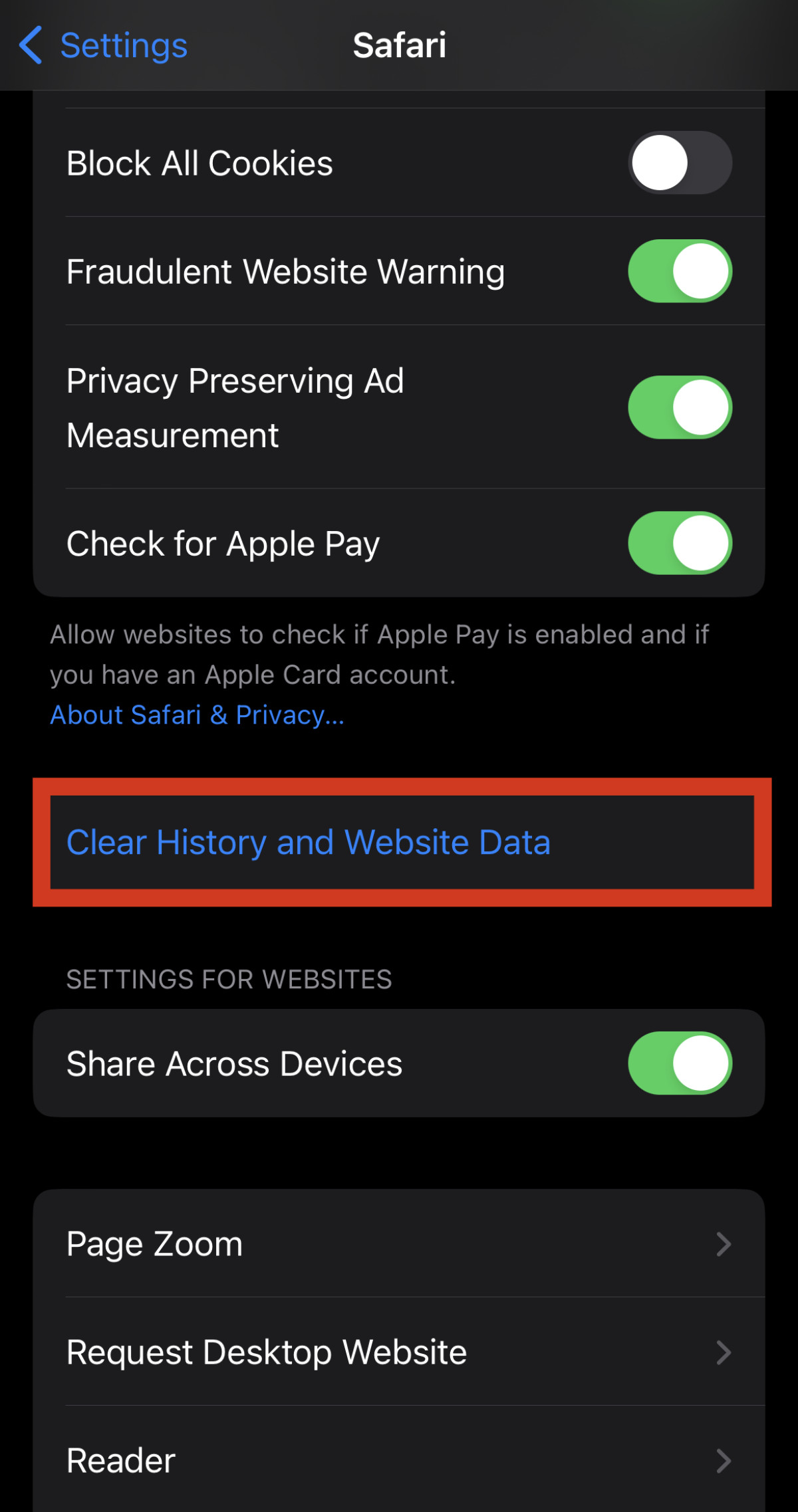
- Delete suspicious apps – If you frequently download third-party apps from unverified sources (mostly common among jailbroken iPhone users), then it’s time to start deleting them. It’s common for third-party apps to be bundled with viruses and malware, so you may have inadvertently downloaded an infected app.
-
- Tap and hold anywhere on your iPhone’s Home Screen until all the apps start to shake.
- Find an app that you suspect may be infected and tap the ‘-’ icon.
- Tap Delete App.
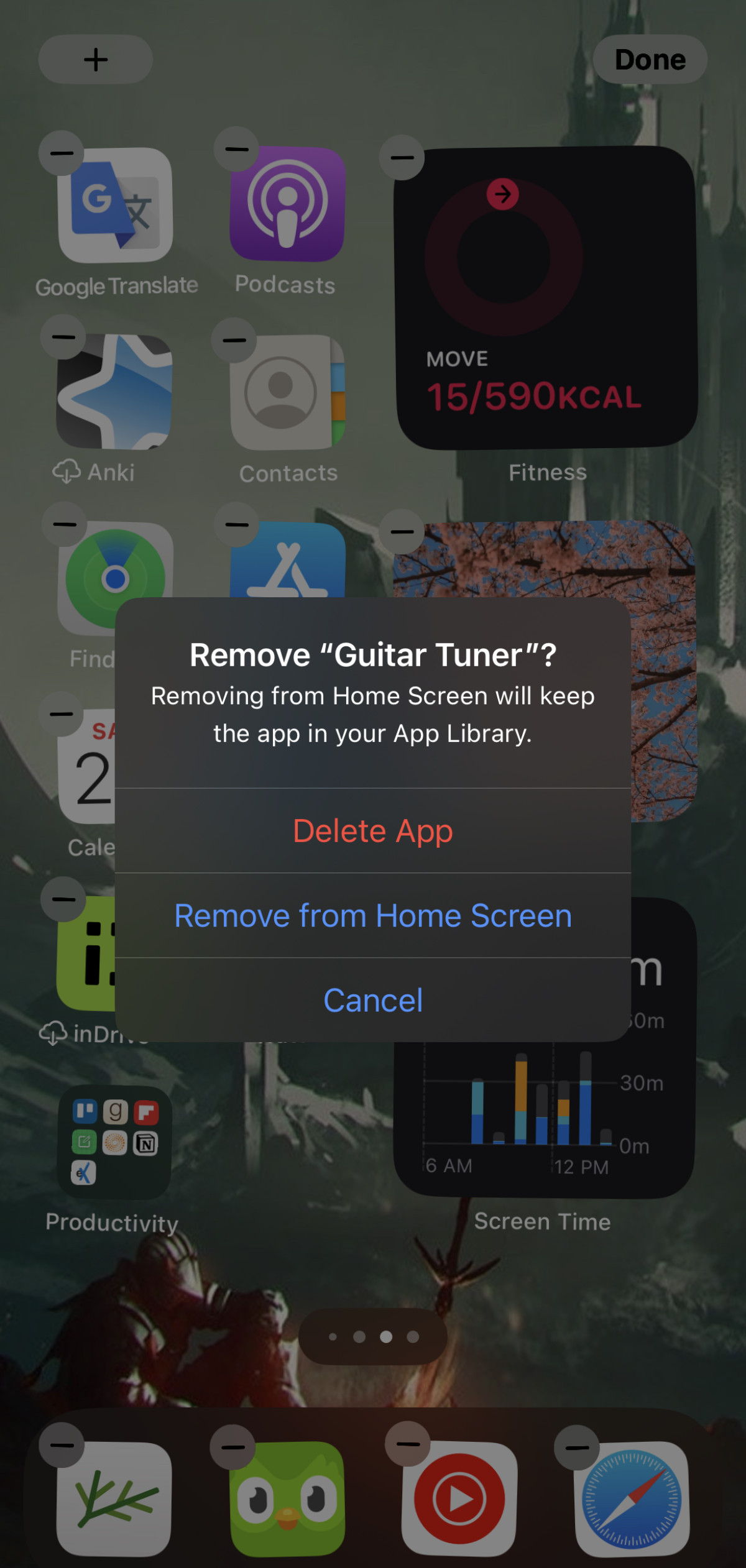
- Download an antivirus – If you still keep seeing the fake Apple security alert, then we recommend downloading an antivirus on your iPhone. Most antivirus apps for the iPhone come with powerful security features such as anti-phishing tools, a VPN, and a malware scanner.
Here’s what you need to do:
-
- Download an antivirus from the App Store. We recommend TotalAV.
- Once the app has been installed, launch it and tap the scan button at the bottom.
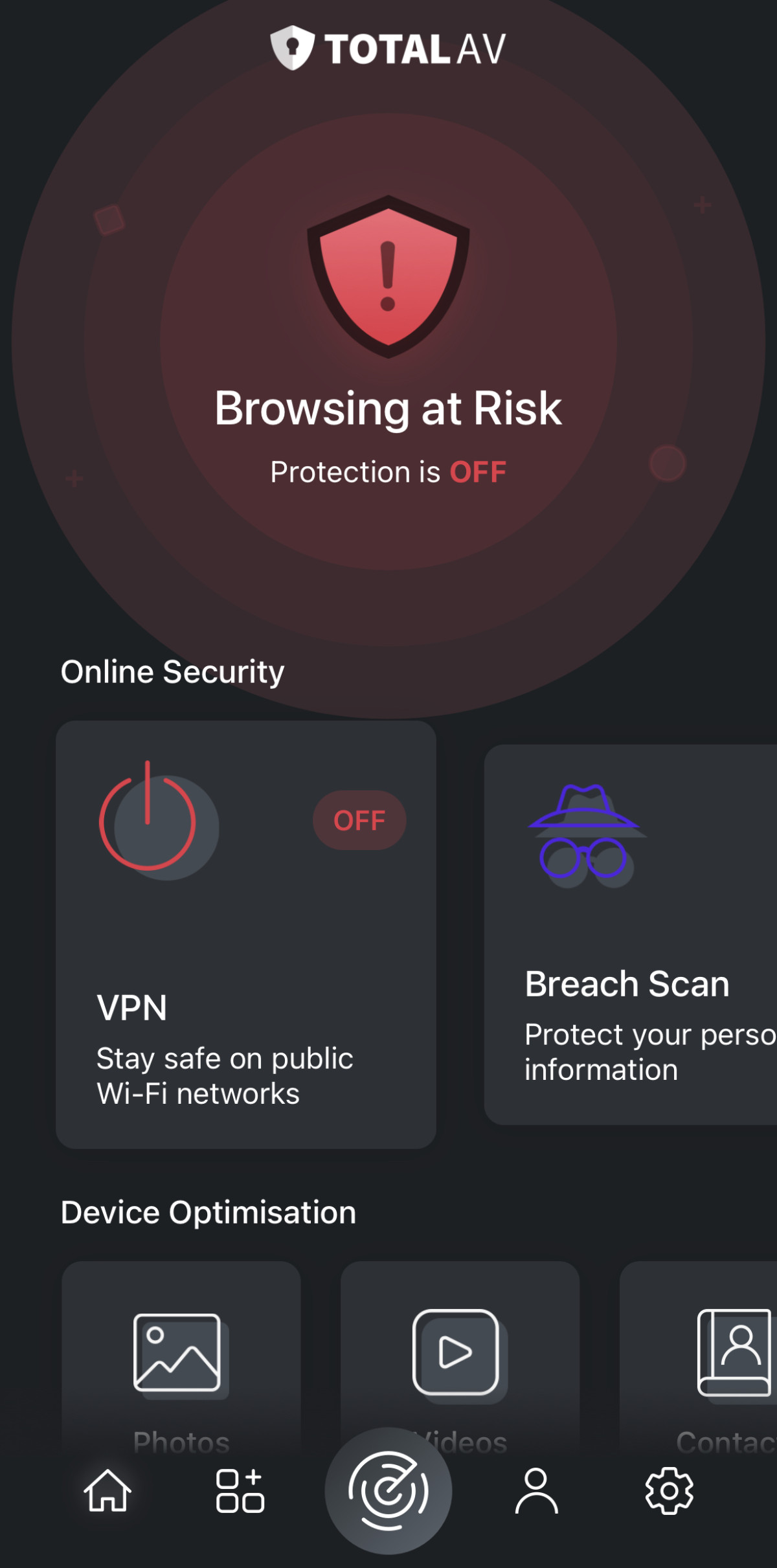
- After it’s finished scanning, it’ll give you the option to delete any malware or virus it’s found on your device. You’ll also be advised to turn on important security features such as WebShield.
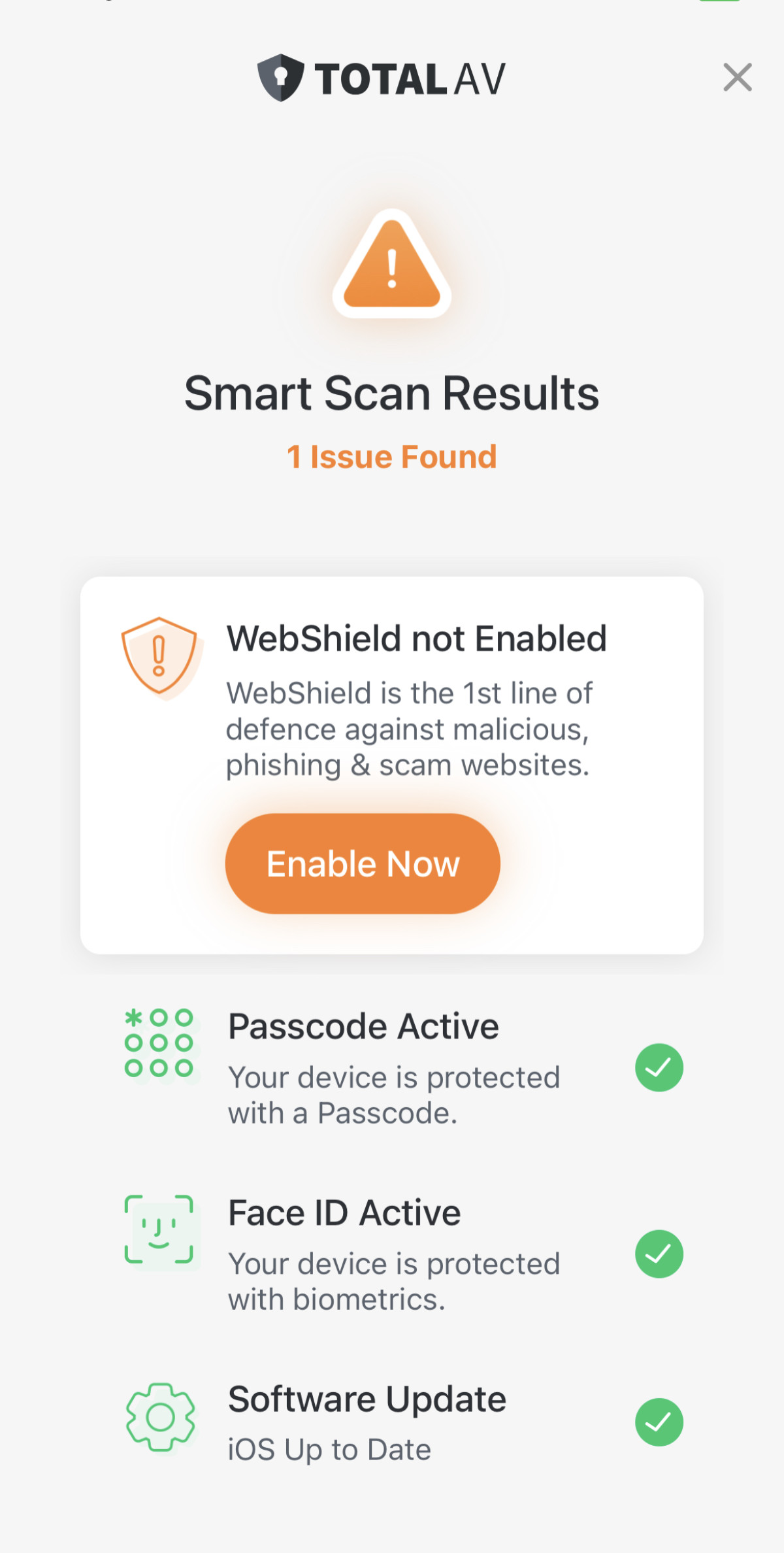
Mac
On Mac, it’s more common to see Apple security alerts on browsers and applications. Here are some solutions to how you can remove them:
- Reset your browser's data – This solution involves similar steps as the one mentioned above for the iPhone. You have to reset the infected browser’s cache, cookies, and history. Here’s how you can do it:
-
- Open the infected browser. For the purpose of this guide, we’ll use Safari.
- In the menu bar, click on History > Clear History.
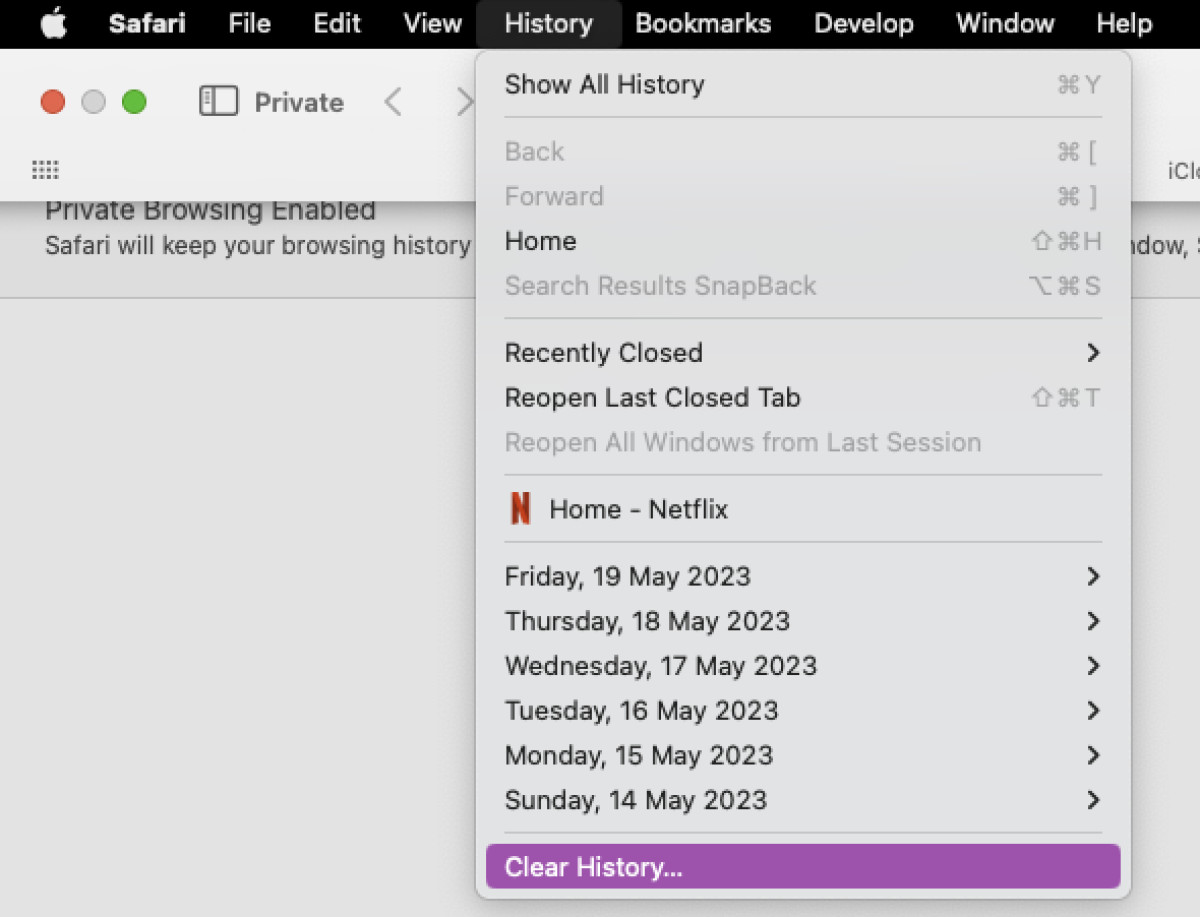
- Then open the settings by clicking on Safari > Settings.
- Go to the “Privacy” tab and click on Manage Website Data.
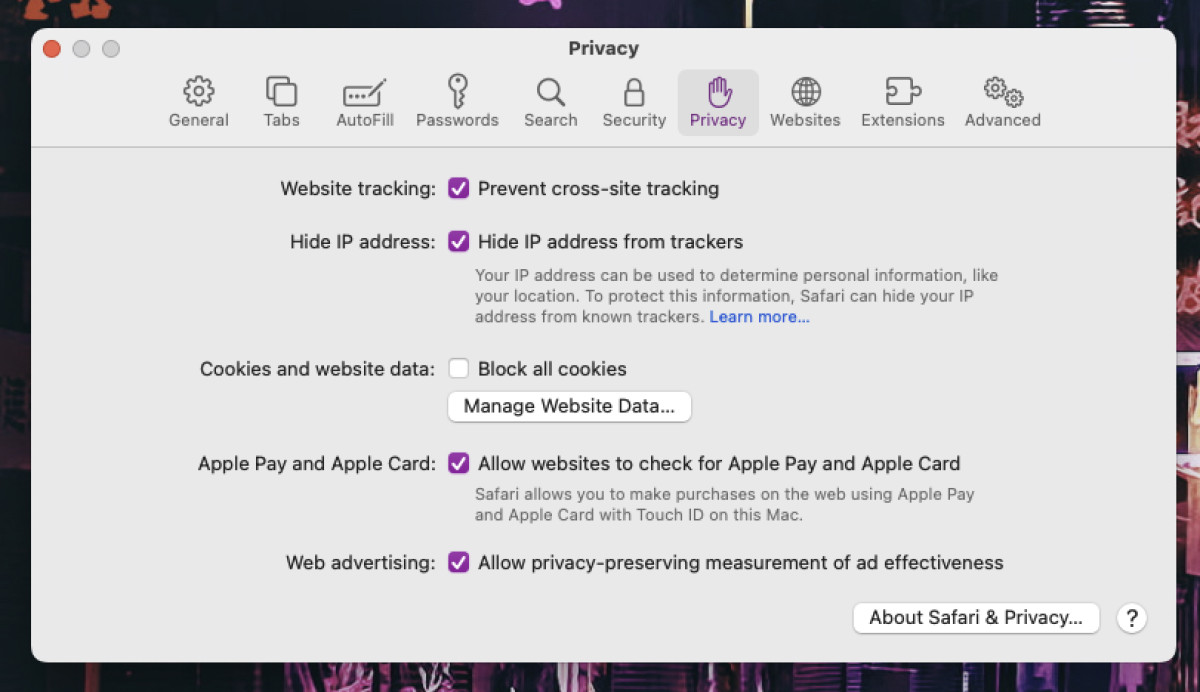
- Click on Remove All.
- Next, click on Develop in the menu bar and then click on Empty Caches. Note: if you don’t see the Develop menu, you’ll first have to enable it by going to Settings > Advanced > Show Develop menu in menu bar.
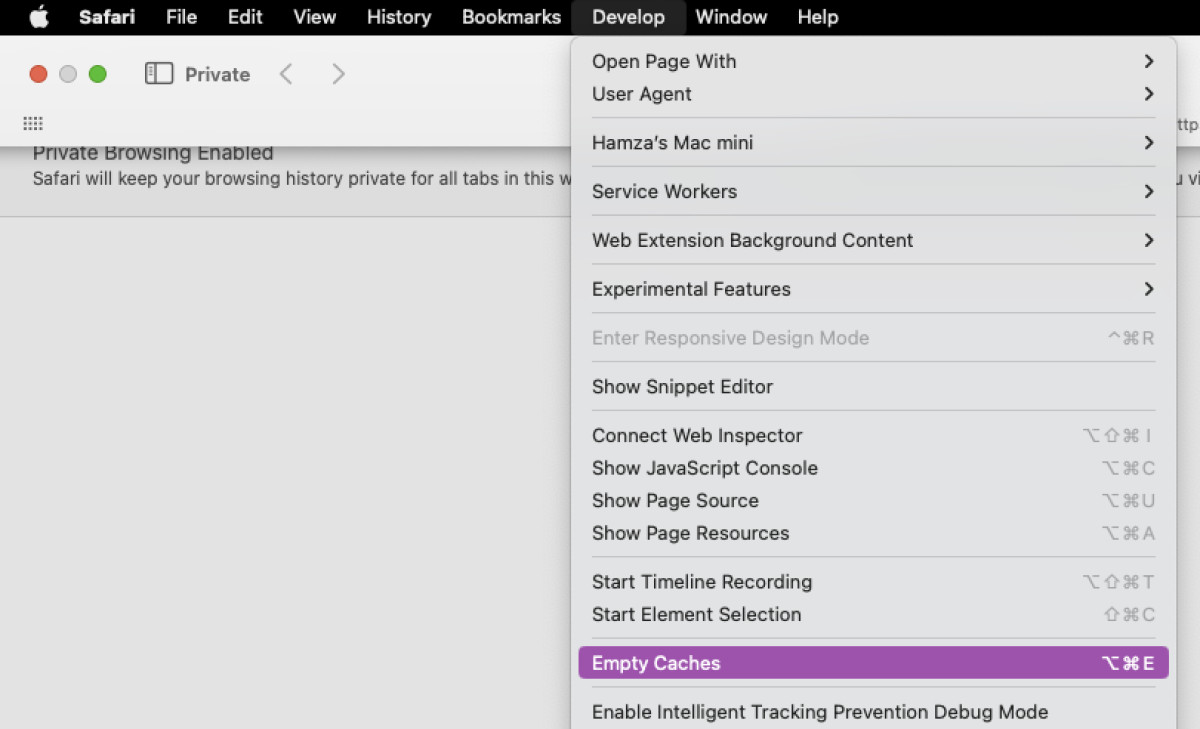
- Uninstall suspicious apps – To uninstall apps on your Mac, right-click (or Control-click) on files that are behind the Apple security alert and click on Move to Bin.
- Install an antivirus – Antivirus tools are even more powerful on desktop than they are on smartphones.
Follow the steps below to remove the Apple Security Alert malware from your Mac using an antivirus:
-
- Download an antivirus from its official site. We recommend TotalAV.
- The antivirus will automatically start scanning your Mac after you install it. This process can take 40-60 minutes.
- Once it’s discovered all the malicious apps on your Mac, you can easily delete them.
- After the initial scan, you can manually scan your Mac whenever you want by clicking on System Scan. Other antivirus apps will have a similar feature.
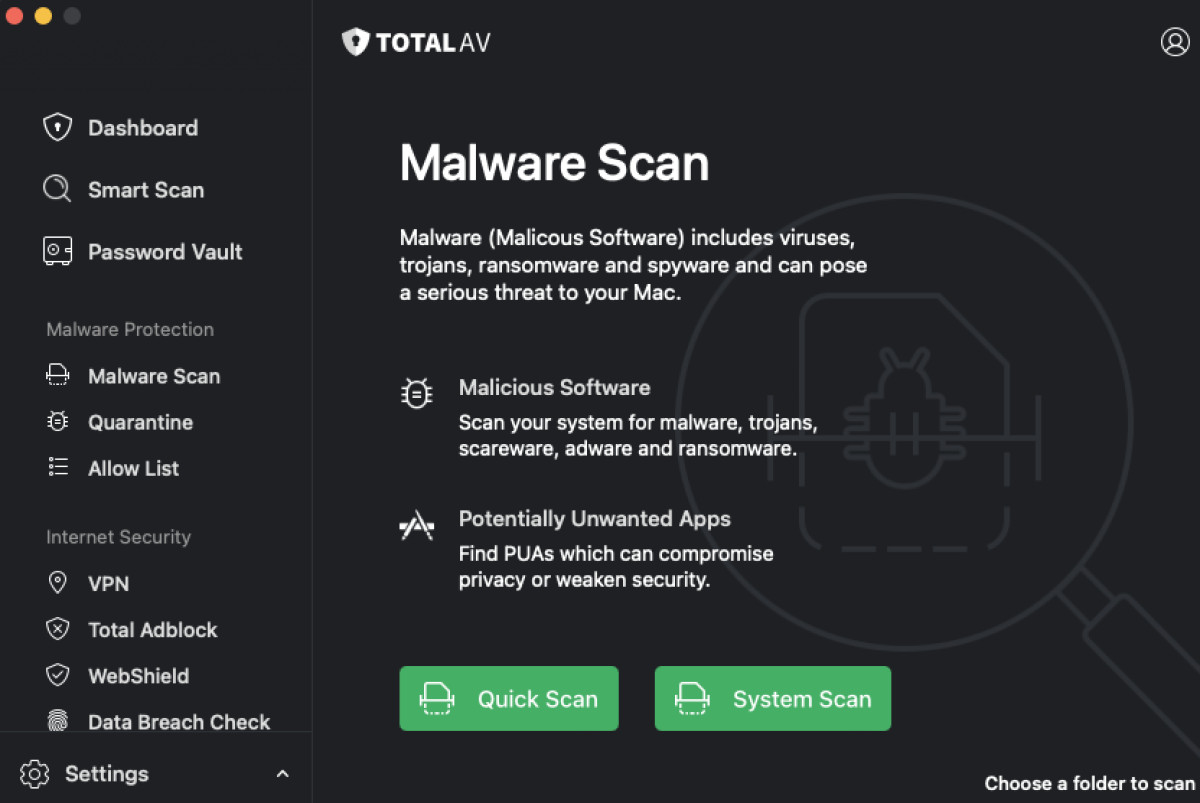
There are many other tools in an antivirus that you can use to get rid of malware from your computer. We recommend checking out our TotalAV review to learn more about its features.
How to prevent fake virus pop-ups
After successfully removing the fake pop-up, you want to make sure that it doesn’t appear again. Here are some tips you can use to prevent it:
- Keep your device updated – Update your iPhone and Mac if you haven’t already and check for new updates regularly.
- Avoid downloading from unverified sources – Always check user reviews first and avoid downloading files from unreliable sites.
- Don’t open suspicious links – Whether it’s an email or a Google search result, avoid opening links that look suspicious. If you think Apple has sent you a threat notification, it’s best to check your iCloud account first before you open any link.
- Use an antivirus – Use a premium antivirus like TotalAV to make sure your system is always protected.
Frequently asked questions
No, the Apple security alert is fake and its only purpose is to trick you into providing personal and financial information. If you receive a security notification, don’t open any link and don’t share your personal information such as your Apple ID password.
Apple doesn’t send security alerts to your phone unless it’s a state-sponsored attack, in which case you’ll get an email or a notification on your iCloud account. If you receive a security alert, go to your iCloud account on phone or desktop and see if you’ve received anything there.
To know if an email from Apple is legit, check the domain of the email address. If it ends with “@apple.com,” then there’s a good chance it’s real. Avoid it if it contains too many typos or grammatical errors. Another thing to keep in mind is that Apple will never ask for your personal information like credit card details or passwords.