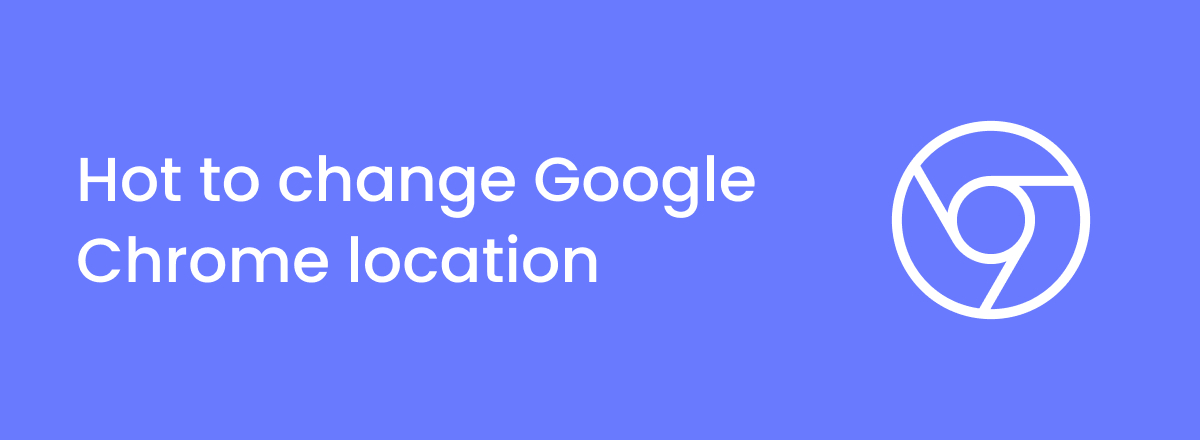Most of the content found on Google Chrome is geo-restricted and even Google search results are tailored to your location.
By changing the browser’s location, you can access a wider range of content, see search results from other countries, and protect your privacy.
In this article, we’ll show you how to change your Google Chrome location on desktop and smartphones using Chrome extensions and a VPN.
How to change Google Chrome location with a VPN
- First, pick a VPN service that suits your needs.
- We recommend ExpressVPN because it has a Chrome extension and over 3000 RAM-based servers.
- Download the VPN on your device.
- Connect to a server of your choice.
- Start browsing on Google Chrome from a different location!
Using a VPN to change your Chrome location is perhaps the easiest way to do it. It’s extremely quick and you can use the service on multiple devices. Most VPNs have a Chrome extension which provides extra security and privacy.
How does Google Chrome detect your location?
Google Chrome mainly relies on your IP address to determine your location, but some other things that help are your Wi-Fi network, GPS, Geolocation API, and “Web and App Activity.”
- IP address – Your IP is a unique address assigned to you by your Internet service provider (ISP). Google Chrome uses it to determine your approximate location. Keep in mind that your IP doesn’t help Google get your precise location because it’s not as accurate as GPS or Wi-Fi networks.
- Wi-Fi network – Companies like Google and Microsoft have access to service set identifiers (SSIDs), a Wi-Fi network’s unique name. All networks in your vicinity, whether you connect to them or not, give away your location through something called “Wi-Fi triangulation.”
- GPS – If you use Chrome on a GPS-enabled device like an iPhone or a tablet, it can easily know where you are.
- Geolocation API – Chrome uses a JavaScript API to read your latitude and longitude coordinates.
- Web and App Activity– Chrome has a feature called “Web and App Activity” that uses your activity on Google sites and apps to determine your location.
Change Google Chrome location settings
Depending on which device you use, changing Google Chrome’s location settings can vary, but it’s generally a simple process. We’ve described below how you can alter it on Mac or PC, Android, and iPhone or iPad.
How to change Chrome location settings on Mac or PC
For this guide, we’ll use a Mac to show how to change your Chrome location, but the steps are identical on a PC.
Here’s how to change Google Chrome’s location settings on Mac or PC:
- On Google Chrome, click on the three dots in the top-right corner.
- Click on Settings.
- Go to Privacy and security > Site settings.
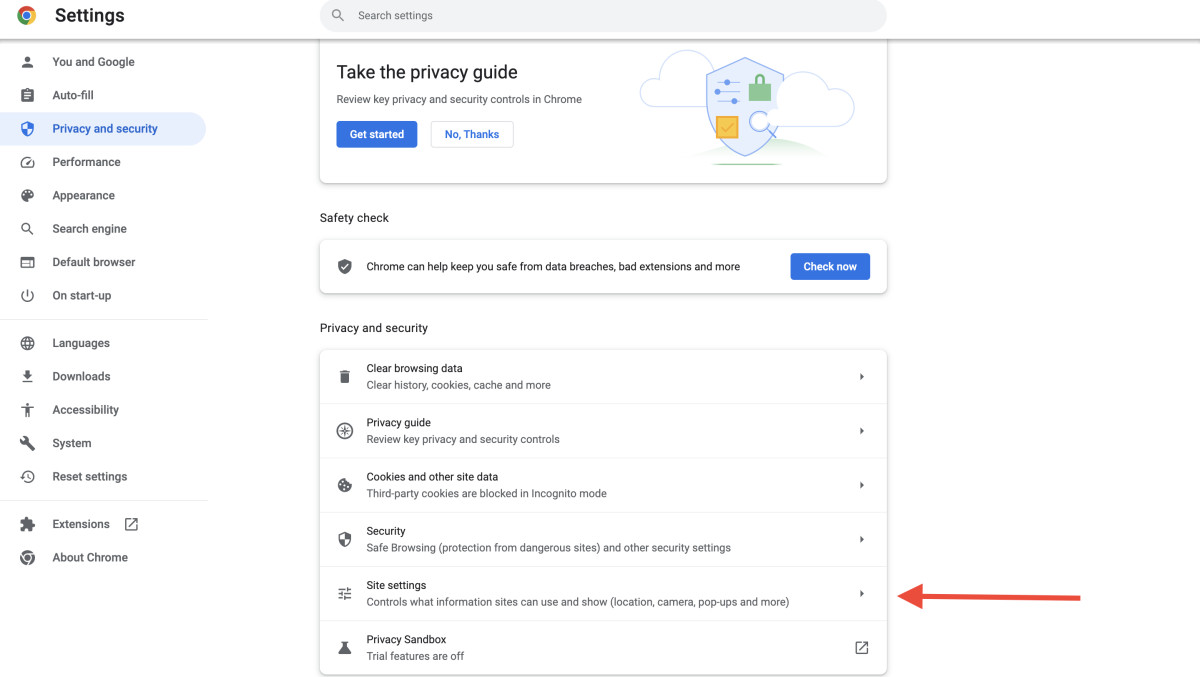
- In the “Permissions” section, click on Location.
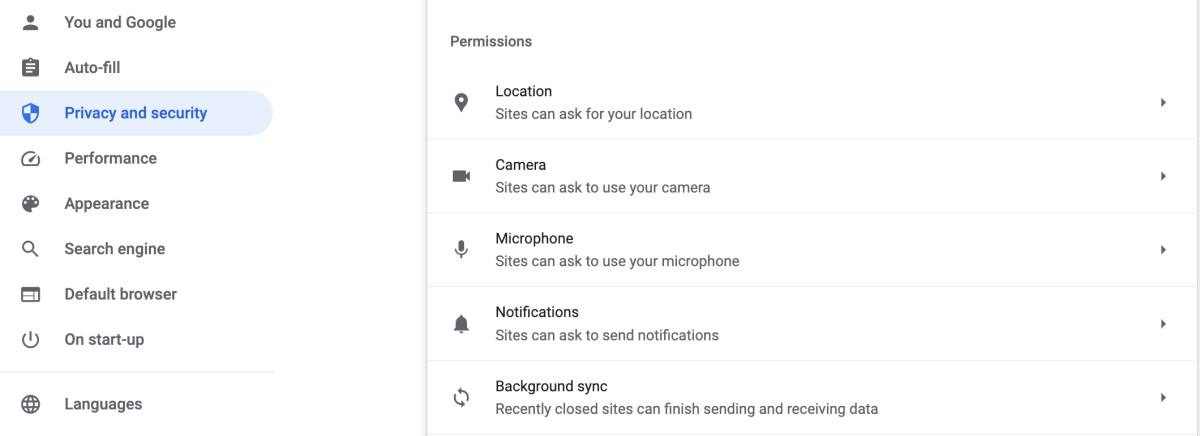
- Under “Default behavior,” select Don’t allow sites to see your location.
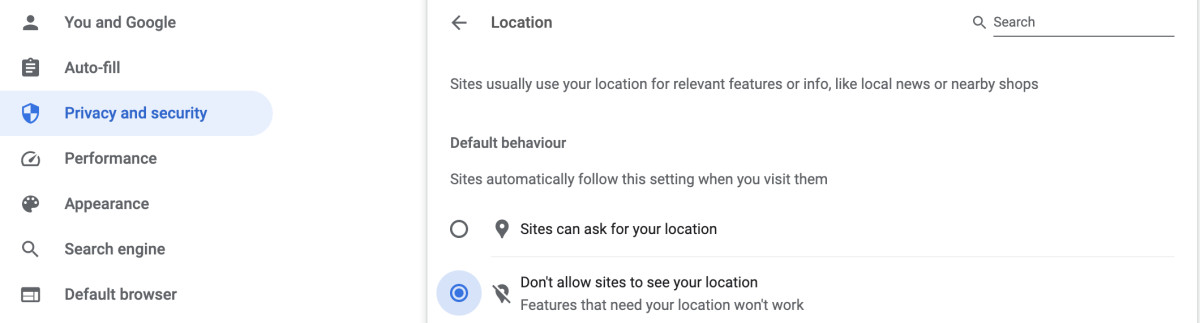
- Go to Chrome’s Activity controls page.
- Click on Turn off to disable Web and App Activity.
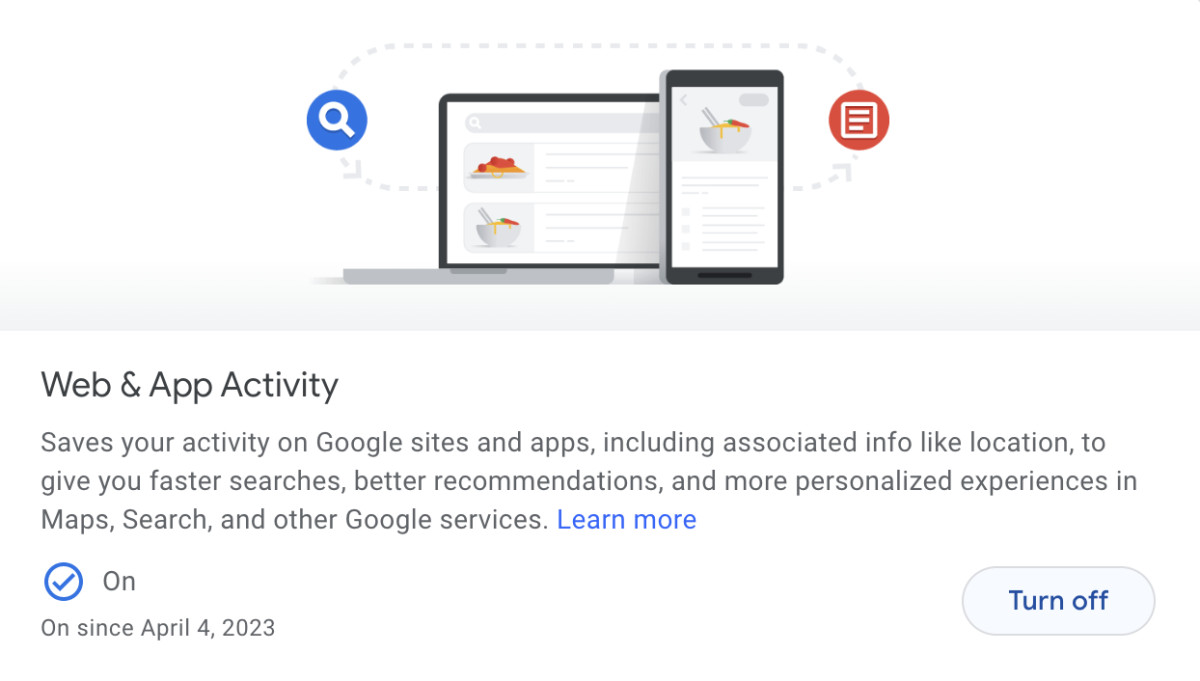
Keep in mind that this method may not always work since Chrome can use cookies and your IP address to learn your whereabouts. Instead, we recommend using a VPN or by configuring the browser’s “Sensors” settings. Here’s how:
- On Google Chrome, right click (or secondary click on Mac) to open a drop-down list.
- Click on Inspect to open the Developer Tools settings.
- Click on the three dots in the Developer Tools menu and go to More tools > Sensors.
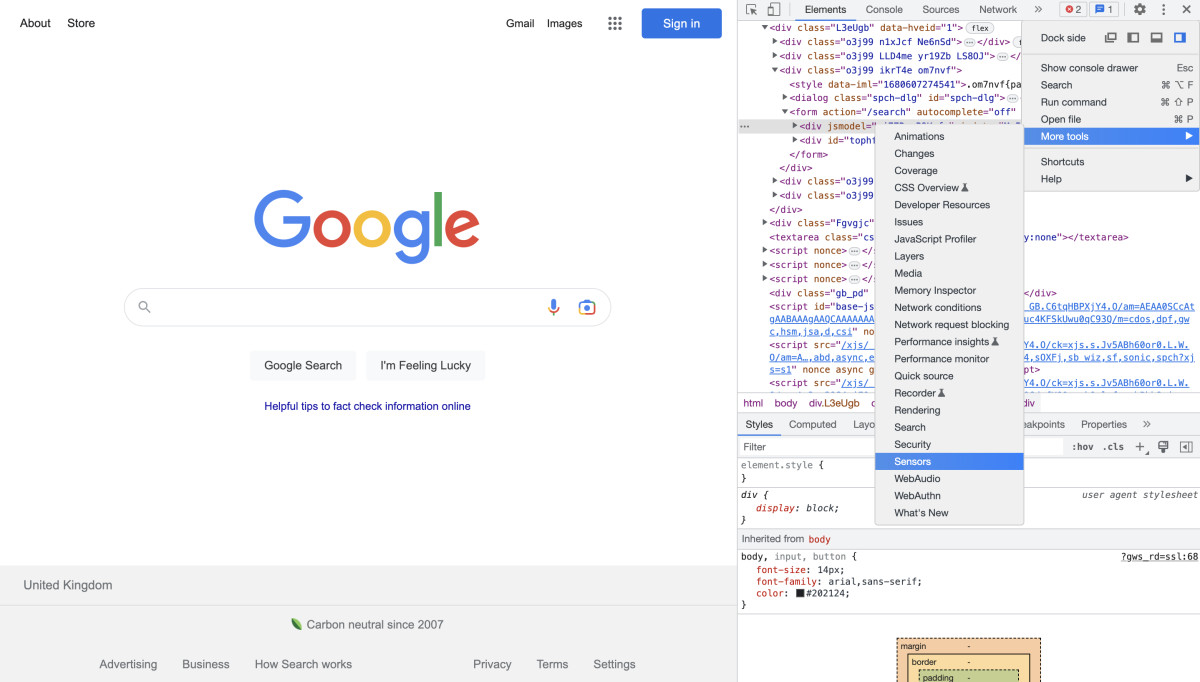
- Click on Location and choose a country or manually change it by entering your latitude and longitude coordinates.
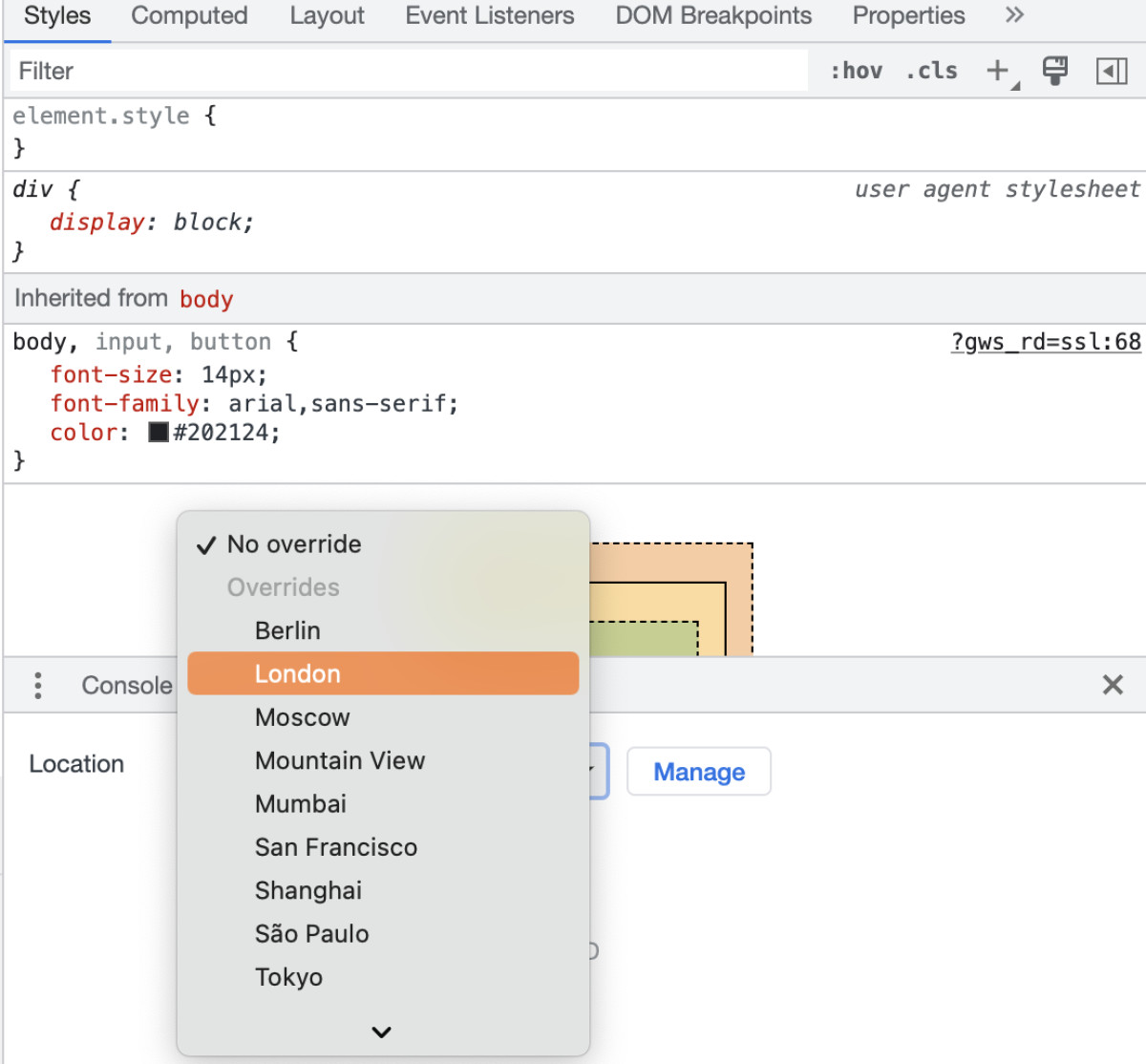
- Refresh the page and it’ll show you results based on your new location.
How to change Chrome location settings on Android
The process for changing location settings on Chrome for Android is pretty much the same, but again, it may not always work.
Here’s how to do it:
- On the Chrome app, tap the three dots in the top-right corner.
- In the drop-down list, tap Settings.
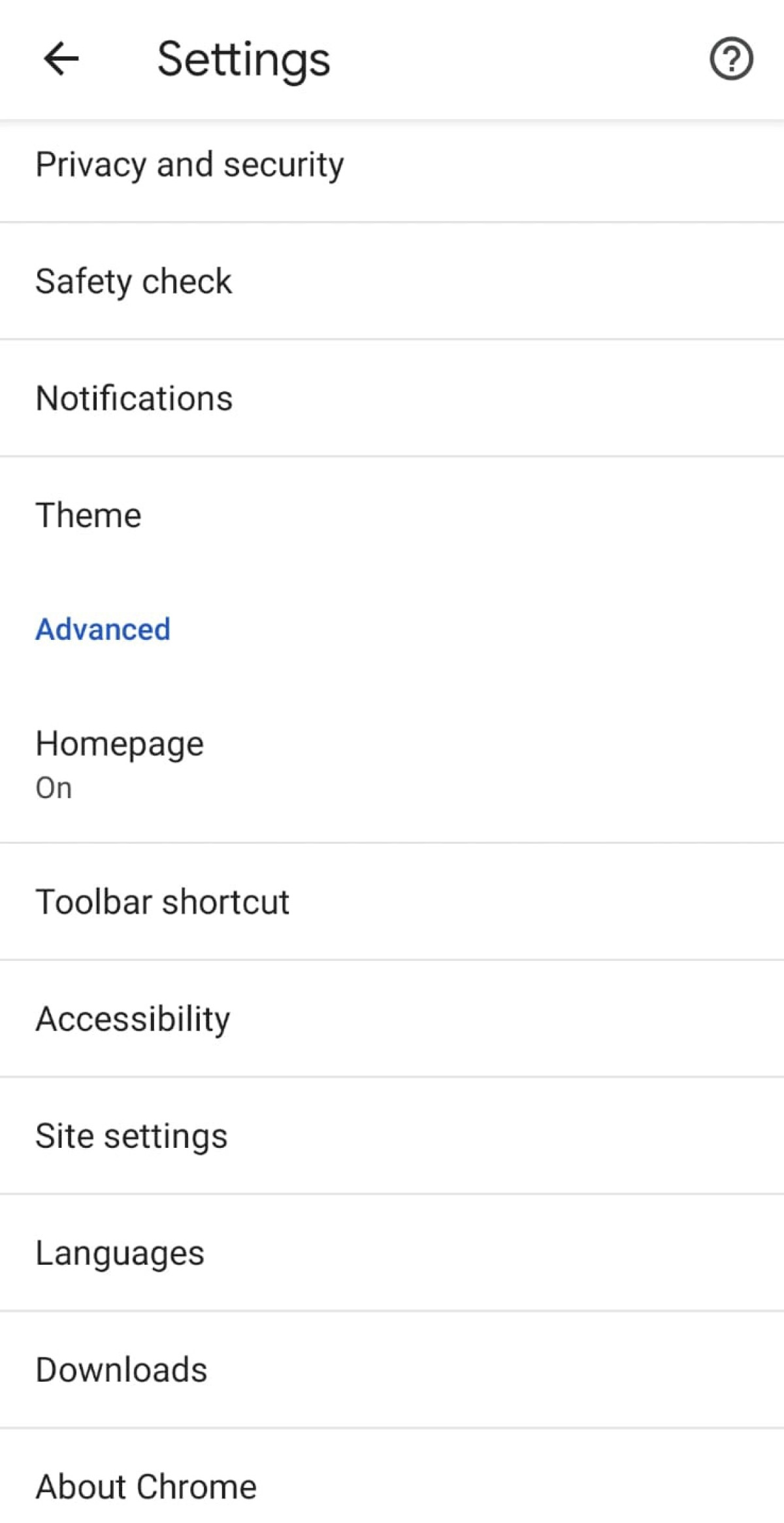
- Scroll down until you get to the “Advanced” section. Tap Site settings.
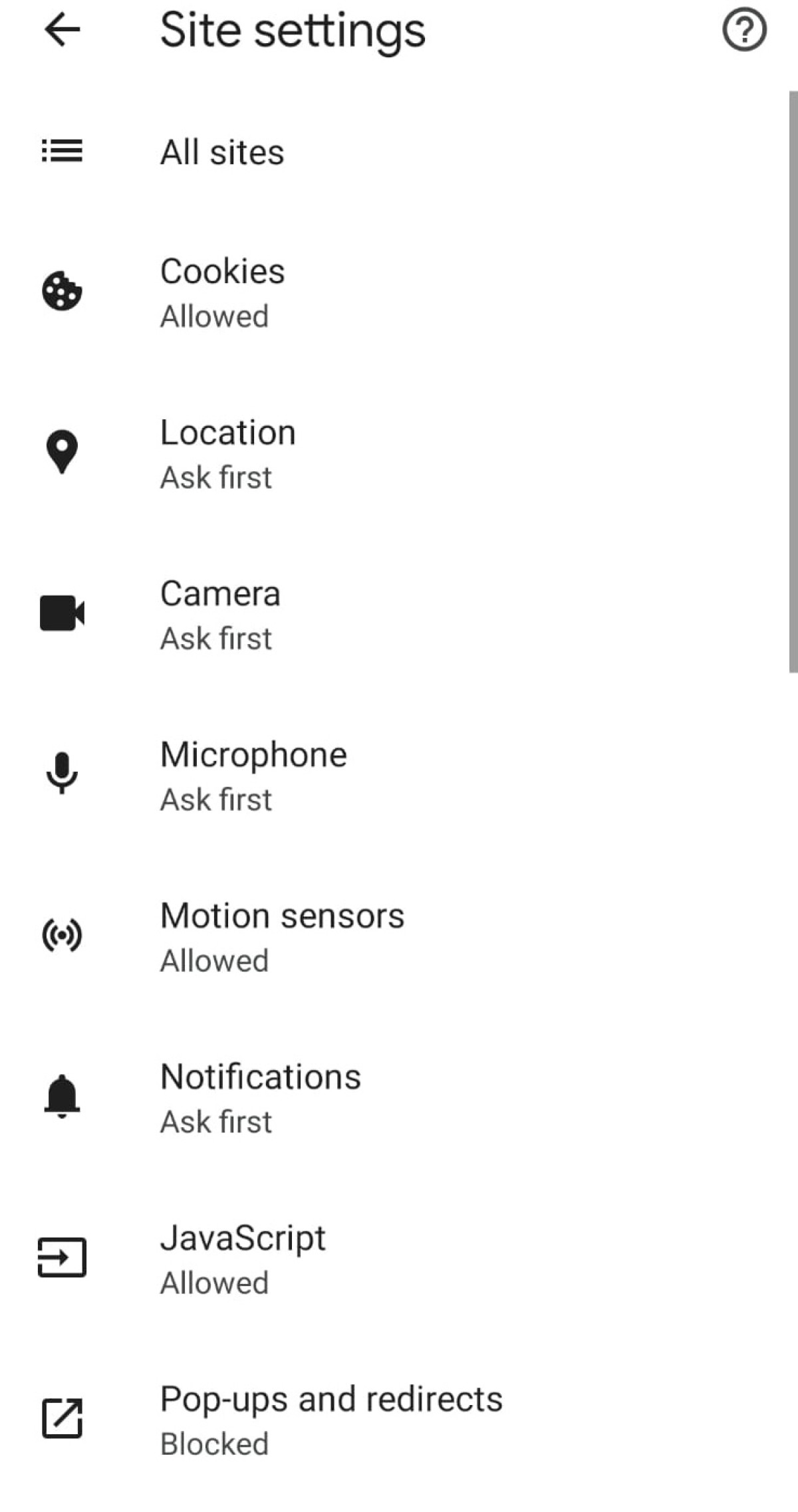
- Tap Location.
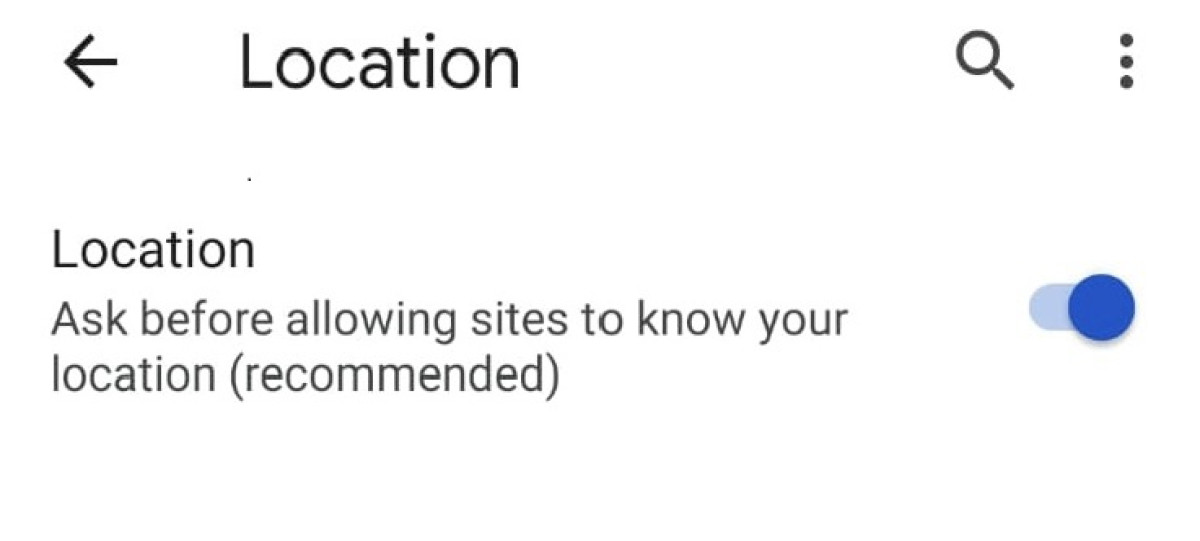
- Tap the toggle next to “Location” to disable it.
How to change Chrome location settings on iPhone/iPad
The steps involved in changing Chrome location settings on iPhone or iPad are slightly different than they are on desktop or Android.
Here’s a step-by-step guide on how you can do it:
- Open your iPhone or iPad’s settings.
- Scroll down until you get to the list of apps. Tap Chrome.
- Tap Location.
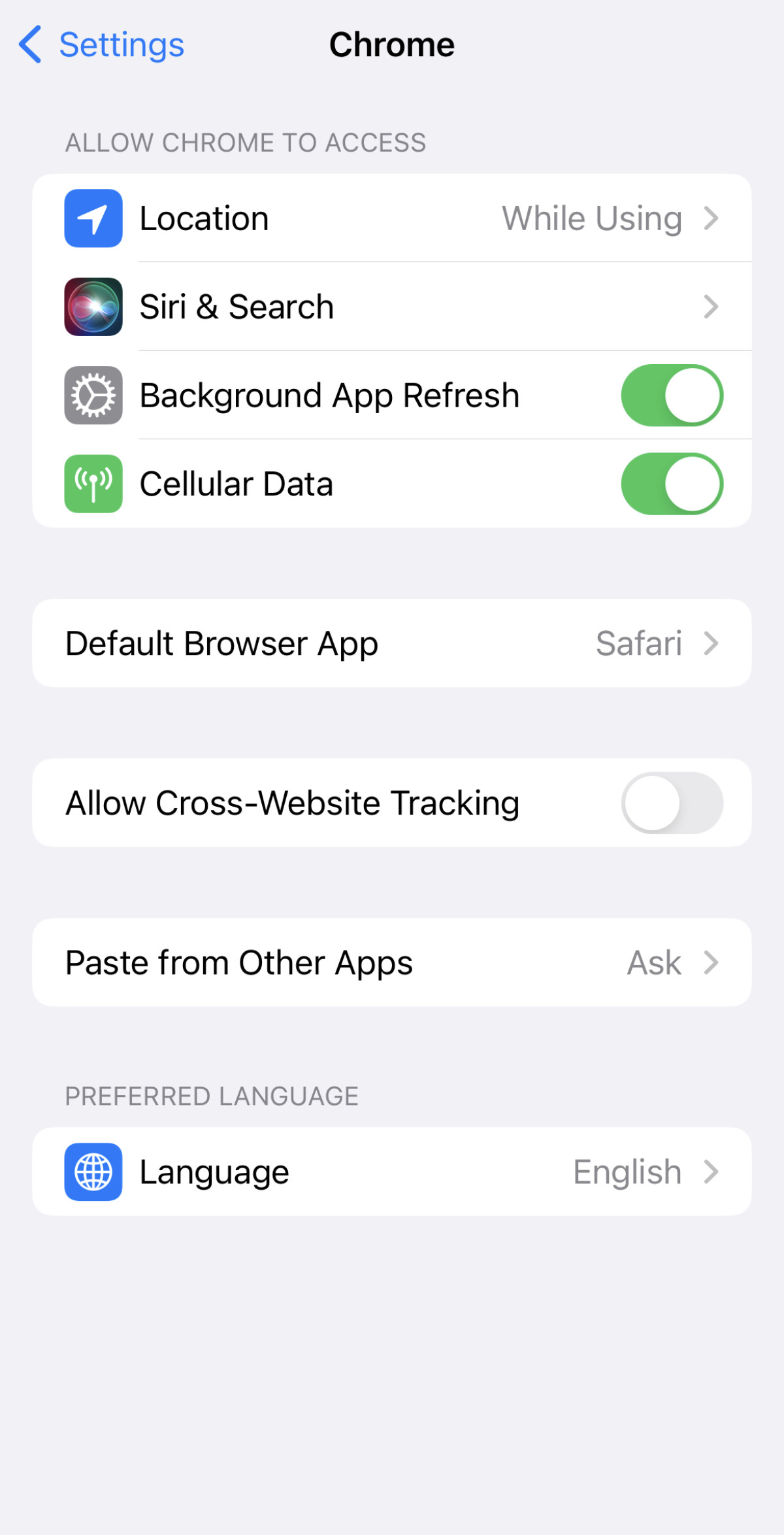
- Under “Allow Location Access,” select Never.
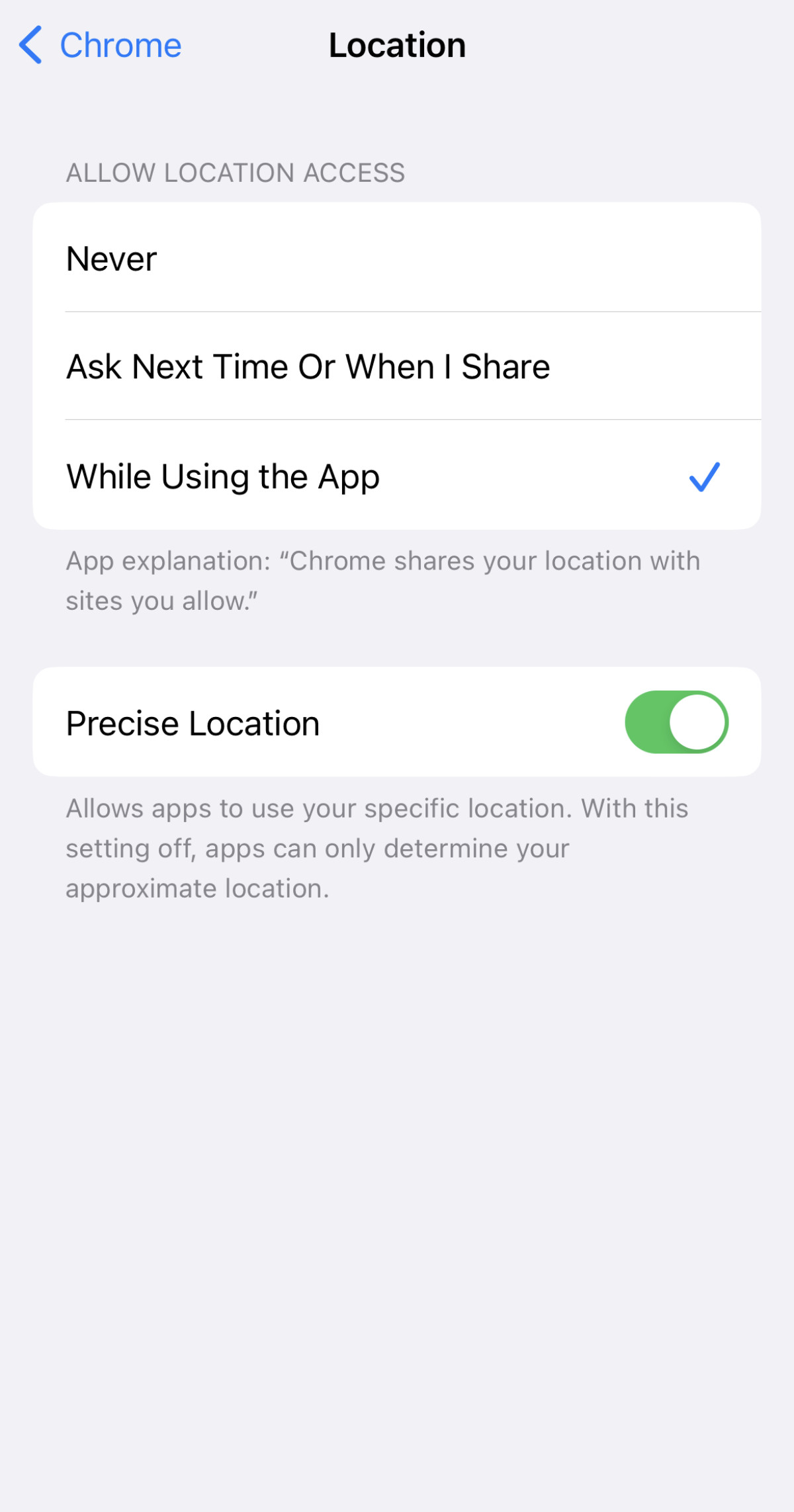
Change Google Chrome location with a VPN
The aforementioned methods will prevent some sites from detecting your location, but in most cases, Google will just resort to reading your IP address. The best way to change your IP is with a VPN.
Here’s how you can change Google Chrome location with a VPN:
- Download a VPN service on your device. We recommend ExpressVPN.
- Search for a server you want to change your location to and wait for the VPN to establish a connection.
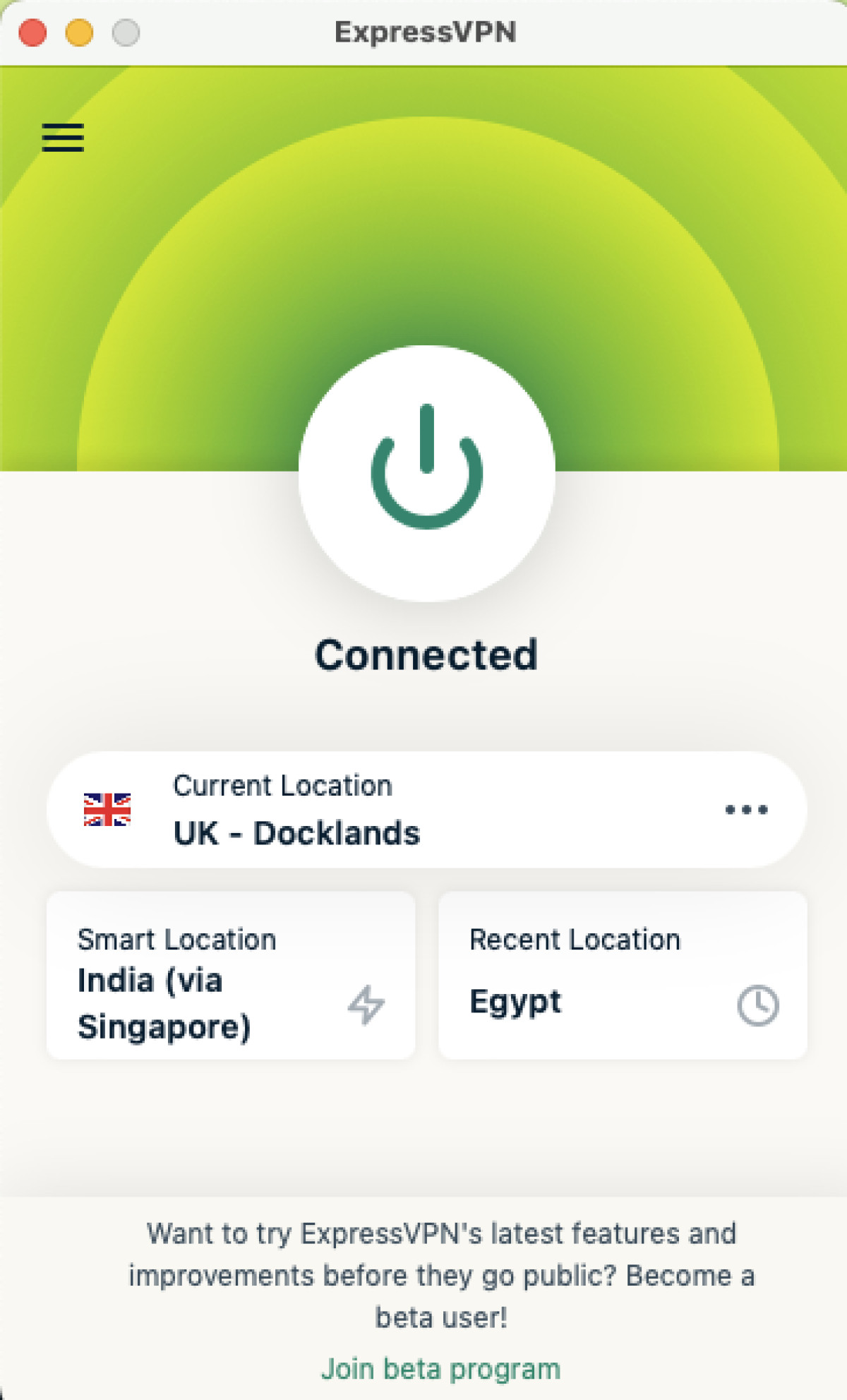
- Once connected, restart Google Chrome and you’ll be able to see that your location has changed.
- In case it doesn’t work, either reset your browser’s cache and cookies or go into incognito mode.
Spoof your Google Chrome location with a Chrome extension
To spoof your Google Chrome location, we recommend using an extension called Location Guard. It has 4/5 stars on the Chrome Web Store and over 200,000 users. We tested many different extensions, but found Location Guard to be the simplest and easiest one to use.
You can use it to either add “noise” to your real location or use a “fixed location.” Here’s how it works:
- After downloading the extension, you’ll be taken to its dashboard.
- Click on Privacy Levels.
- Choose between low, medium, or high privacy levels. This will determine how much “noise” is added to your real location. It’ll prevent Chrome from detecting your precise location.
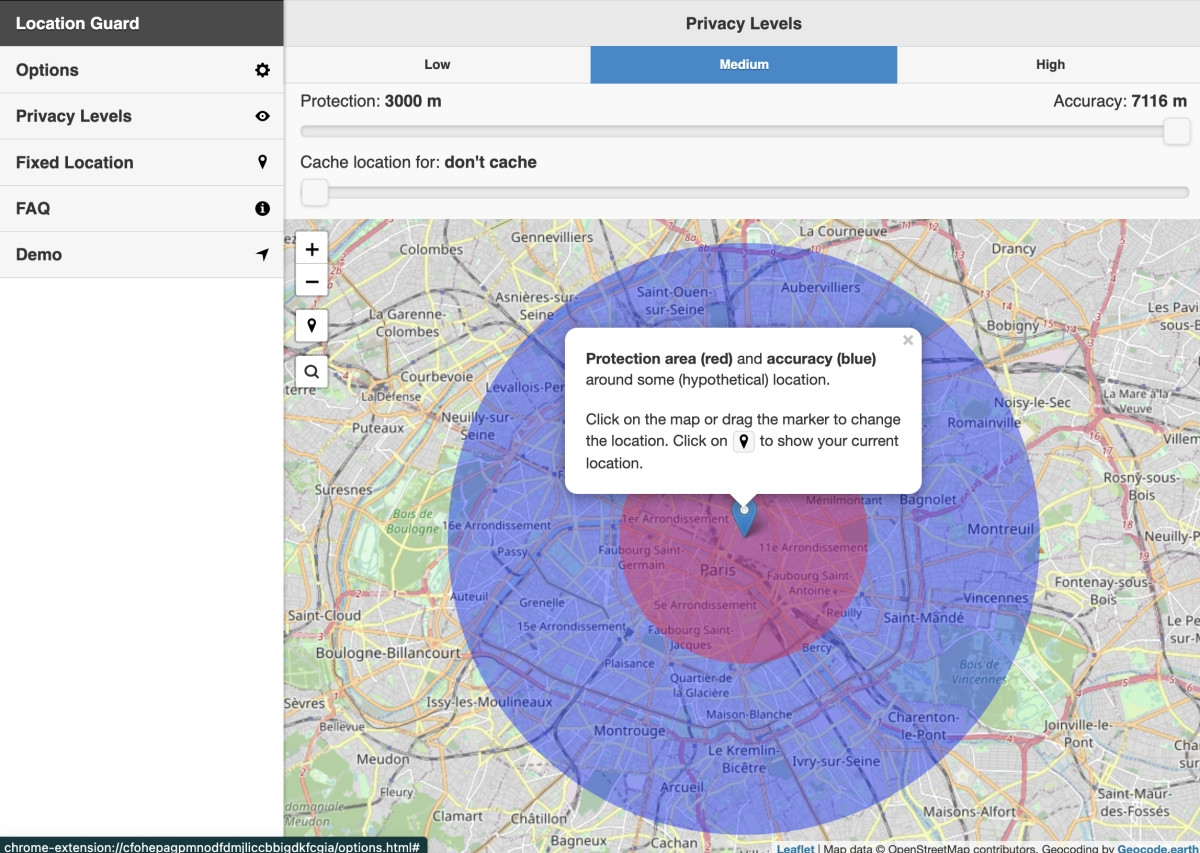
- To change to a completely different region, click on Fixed Location.
- Drag the marker on the map to change your location.
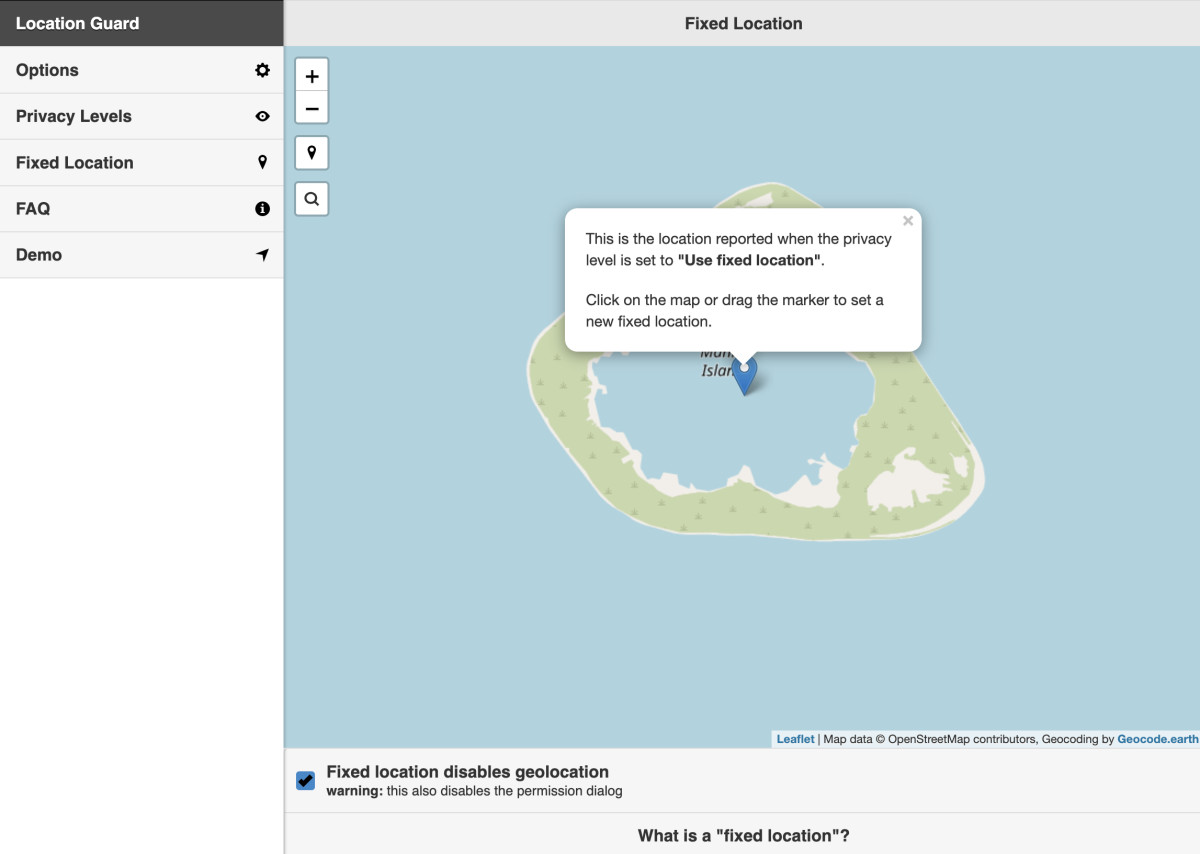
Keep in mind that Location Guard (and almost every other extension) won’t always work since it doesn’t change your IP address, which Google can use to detect your location.
The best way is to use a VPN along with its Chrome extension since it hides your actual IP by routing your Internet traffic through a different server. Check out our list of the best VPNs of 2024 to see which one you should use.
Why would you change location on Google Chrome?
Changing your location on Google Chrome will boost your privacy, give you search results from other regions, and let you view geo-restricted content. Here’s a more detailed look at these benefits:
- Improve privacy – Letting Chrome use your actual location can be a potential privacy risk and it’s often used to show you ads. By changing your location, you’re preventing Google from tracking your movements.
- Get more search results – By changing your location, you can get search results from other countries. This is especially useful if you want search results that are specific to a certain location.
- Access geo-restricted content – Many websites have content that you can only access if you’re from a certain location (Netflix, for example). The only way to access it, without actually moving countries, is by changing your location.
Frequently asked questions
You can simulate your location in Chrome by changing it in the Developer Tools section. Open the Sensors settings and pick a location from the drop–down list. Another way to do this is by using a VPN or a Chrome extension.
Changing your Chrome location may sometimes fail to work because the browser uses many different things to detect it. If you disable your location settings, it’ll use your Web and App Activity. If you disable that, it’ll use your IP address.
ExpressVPN is an excellent VPN for changing your country. It provides robust security, fast speeds, and a vast server network. We also found it effective for altering your Google Chrome location.